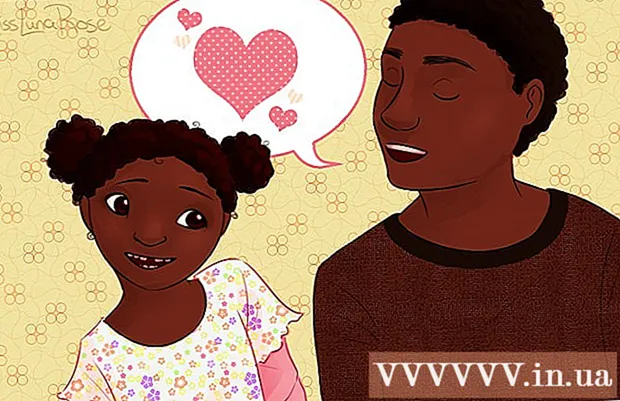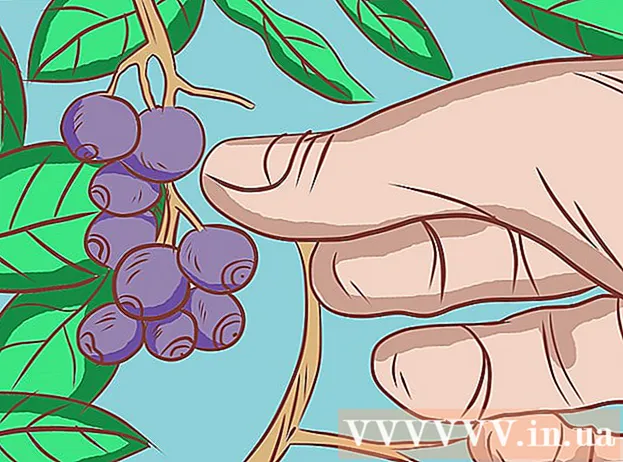작가:
Roger Morrison
창조 날짜:
24 구월 2021
업데이트 날짜:
1 칠월 2024

콘텐츠
파일 잠금은 파일을 열거 나 편집 할 수있는 사용자를 제어하는 데 유용합니다. 이것은 보안상의 이유로 좋지만 Mac에서 잠긴 파일을 삭제하려는 경우 문제가 발생할 수 있습니다. 다행히도 삭제하기 어려운 파일을 삭제하는 몇 가지 방법이 있으며 이는 운영 체제 내에서 전적으로 가능합니다.
단계로
3 가지 방법 중 1 : 휴지통으로 안전하게 비우기
 휴지통 비우기와 "안전하게"휴지통 비우기의 차이점을 알아 두십시오. 안전하게 비우기 휴지통은 하드 드라이브에서 중요한 파일을 인덱싱하고 해당 파일이 차지하는 공간을 덮어 쓰도록하는 Apple의 안전 기능입니다. 솔리드 스테이트 드라이브가 데이터를 저장하는 방식으로 인해이 방법은 솔리드 스테이트 드라이브에서 안정성이 떨어 지므로 Apple에서 단계적으로 폐기하고 있습니다.
휴지통 비우기와 "안전하게"휴지통 비우기의 차이점을 알아 두십시오. 안전하게 비우기 휴지통은 하드 드라이브에서 중요한 파일을 인덱싱하고 해당 파일이 차지하는 공간을 덮어 쓰도록하는 Apple의 안전 기능입니다. 솔리드 스테이트 드라이브가 데이터를 저장하는 방식으로 인해이 방법은 솔리드 스테이트 드라이브에서 안정성이 떨어 지므로 Apple에서 단계적으로 폐기하고 있습니다. - 안전하게 휴지통 비우기 옵션은 OSX 10.11+에서 제거되었습니다.
 파일을 휴지통으로 이동하십시오. 잠긴 파일을 휴지통으로 드래그합니다.
파일을 휴지통으로 이동하십시오. 잠긴 파일을 휴지통으로 드래그합니다.  쓰레기를 안전하게 비우십시오. 파인더에서 휴지통을 열고 "파일> 안전하게 휴지통 비우기"를 선택합니다. "로 열 수도 있습니다.Ctrl + 클릭> 휴지통 안전하게 비우기 ". 파일은 문제없이 삭제되어야합니다.
쓰레기를 안전하게 비우십시오. 파인더에서 휴지통을 열고 "파일> 안전하게 휴지통 비우기"를 선택합니다. "로 열 수도 있습니다.Ctrl + 클릭> 휴지통 안전하게 비우기 ". 파일은 문제없이 삭제되어야합니다.
방법 2/3 : 파일 권한 변경
 파일의 잠금 상태를 확인하십시오. 파일을 선택하고 "파일> 정보 입수"로 이동합니다. "잠김"으로 표시된 확인란은 파일의 현재 상태를 표시합니다. 상자가 회색이 아닌 경우 간단히 확인하고 파일 삭제를 다시 시도 할 수 있습니다. 상자가 회색이면 파일에 필요한 권한이 없음을 의미합니다.
파일의 잠금 상태를 확인하십시오. 파일을 선택하고 "파일> 정보 입수"로 이동합니다. "잠김"으로 표시된 확인란은 파일의 현재 상태를 표시합니다. 상자가 회색이 아닌 경우 간단히 확인하고 파일 삭제를 다시 시도 할 수 있습니다. 상자가 회색이면 파일에 필요한 권한이 없음을 의미합니다.  인스펙터를 엽니 다. 프레스 선택권, 누른 상태에서 "File> Show Inspector"로 이동합니다 (Option 키를 누르고 있으면 메뉴에서 "Get Info"가 "Show Inspector"로 변경됩니다). 이 메뉴에서 "소유권 및 권한"옆에있는 삼각형을 눌러 확장합니다.
인스펙터를 엽니 다. 프레스 선택권, 누른 상태에서 "File> Show Inspector"로 이동합니다 (Option 키를 누르고 있으면 메뉴에서 "Get Info"가 "Show Inspector"로 변경됩니다). 이 메뉴에서 "소유권 및 권한"옆에있는 삼각형을 눌러 확장합니다.  옵션을 잠금 해제하십시오. 여기에서 파일 권한을 볼 수 있지만 변경하려면 먼저 잠금 아이콘을 눌러야합니다. 이제 관리자 암호를 입력하라는 메시지가 표시됩니다.
옵션을 잠금 해제하십시오. 여기에서 파일 권한을 볼 수 있지만 변경하려면 먼저 잠금 아이콘을 눌러야합니다. 이제 관리자 암호를 입력하라는 메시지가 표시됩니다.  잠금 해제 할 권한을 변경하십시오. "You Can"을 누르고 "Read and Write"옵션을 선택하십시오. 이 변경으로 "잠김"옆의 확인란이 더 이상 지워지지 않습니다. 확인란의 선택을 취소하고 파일을 정상적으로 삭제하십시오.
잠금 해제 할 권한을 변경하십시오. "You Can"을 누르고 "Read and Write"옵션을 선택하십시오. 이 변경으로 "잠김"옆의 확인란이 더 이상 지워지지 않습니다. 확인란의 선택을 취소하고 파일을 정상적으로 삭제하십시오.
3 가지 방법 중 3 : 터미널 사용
 터미널을 엽니 다. "응용 프로그램> 응용 프로그램> 터미널"로 이동하여 엽니 다. 터미널을 사용하면 운영 체제에서 코드를 사용하여 명령을 실행할 수 있습니다. "sudo"태그를 사용하여 루트 디렉토리에 액세스합니다. 명령을 입력 한 후 명령을 실행하기 전에 관리자 암호를 입력하라는 메시지가 표시 될 수 있습니다.
터미널을 엽니 다. "응용 프로그램> 응용 프로그램> 터미널"로 이동하여 엽니 다. 터미널을 사용하면 운영 체제에서 코드를 사용하여 명령을 실행할 수 있습니다. "sudo"태그를 사용하여 루트 디렉토리에 액세스합니다. 명령을 입력 한 후 명령을 실행하기 전에 관리자 암호를 입력하라는 메시지가 표시 될 수 있습니다.  잠금 상태를 변경하십시오. "sudo chflags nouchg [파일 경로]"를 입력합니다. 이렇게하면 파일의 잠금 상태가 변경됩니다.
잠금 상태를 변경하십시오. "sudo chflags nouchg [파일 경로]"를 입력합니다. 이렇게하면 파일의 잠금 상태가 변경됩니다. - 예 : "sudo chflags nouchg ~ / Applications / Microsoft Word / test.doc".
- 터미널 창에서 대상 파일을 끌어 자동으로 파일 경로를 입력 할 수도 있습니다.
 파일을 강제 삭제합니다. 아무것도 작동하지 않으면 파일을 강제로 삭제하는 다른 터미널 명령이 있습니다. "sudo rm -r [파일 경로]"를 입력합니다. 대부분의 경우이 명령은 관리자가 암호를 제공하면 파일을 삭제합니다.
파일을 강제 삭제합니다. 아무것도 작동하지 않으면 파일을 강제로 삭제하는 다른 터미널 명령이 있습니다. "sudo rm -r [파일 경로]"를 입력합니다. 대부분의 경우이 명령은 관리자가 암호를 제공하면 파일을 삭제합니다.