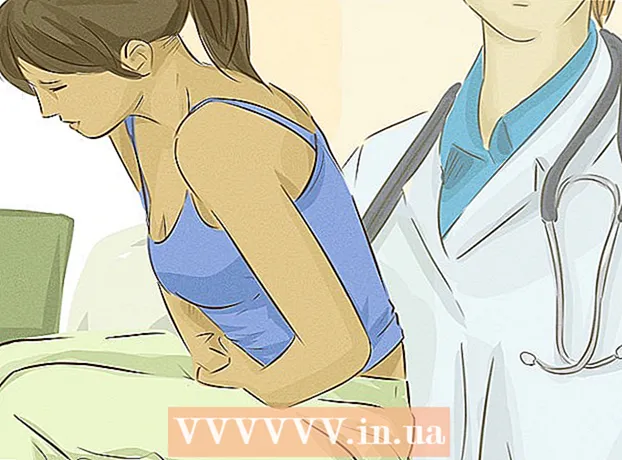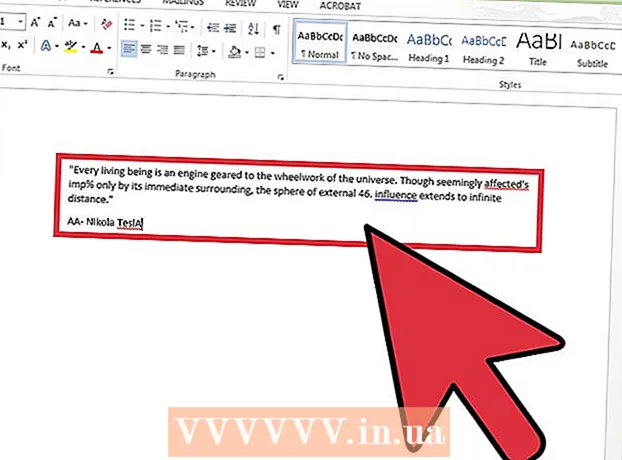작가:
John Pratt
창조 날짜:
17 2 월 2021
업데이트 날짜:
1 칠월 2024

콘텐츠
Windows Movie Maker로 영화를 만들려고했지만 할 수 없습니까? 방법을 알려 드리겠습니다! 이 프로그램으로 작업하는 것을 좋아하고 마침내 항상 만들고 싶었던 영화를 만들 것입니다. 많은 재미!
단계로
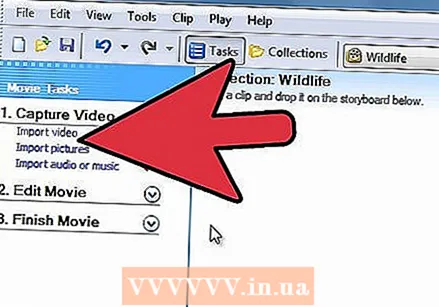 파일 또는 동영상을 엽니 다. 그런 다음 "비디오 가져 오기"를 클릭하십시오. 파일 크기와 동영상 길이에 따라 가져 오는 데 시간이 걸립니다.
파일 또는 동영상을 엽니 다. 그런 다음 "비디오 가져 오기"를 클릭하십시오. 파일 크기와 동영상 길이에 따라 가져 오는 데 시간이 걸립니다. 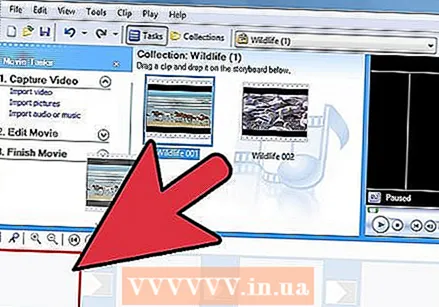 비디오를 클릭하여 창 하단에있는 스토리 보드로 드래그하십시오.
비디오를 클릭하여 창 하단에있는 스토리 보드로 드래그하십시오.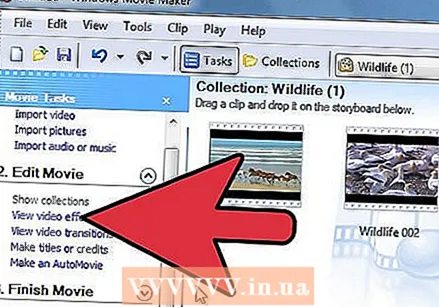 효과를 추가합니다. 도구 메뉴에서 효과를 클릭합니다. 콘텐츠 패널에서 추가 할 효과를 클릭합니다. 미리보기 창 아래에있는 재생을 클릭하여 효과를 미리 볼 수 있습니다.
효과를 추가합니다. 도구 메뉴에서 효과를 클릭합니다. 콘텐츠 패널에서 추가 할 효과를 클릭합니다. 미리보기 창 아래에있는 재생을 클릭하여 효과를 미리 볼 수 있습니다. 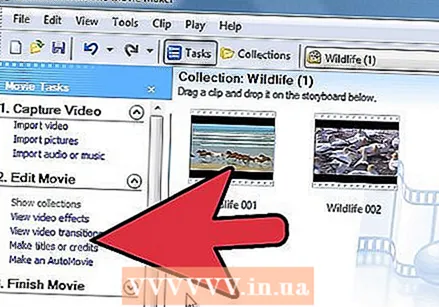 전환을 추가합니다. 스토리 보드 또는 타임 라인에서 전환을 추가 할 두 비디오 클립, 제목 또는 이미지 중 두 번째를 클릭합니다. 도구 메뉴에서 전환을 클릭합니다. 콘텐츠 패널에서 추가 할 전환을 클릭합니다. 미리보기 창 아래에있는 재생을 클릭하여 전환을 미리 볼 수 있습니다. 클립을 클릭 한 다음 타임 라인에 추가 또는 스토리 보드에 추가를 클릭합니다.
전환을 추가합니다. 스토리 보드 또는 타임 라인에서 전환을 추가 할 두 비디오 클립, 제목 또는 이미지 중 두 번째를 클릭합니다. 도구 메뉴에서 전환을 클릭합니다. 콘텐츠 패널에서 추가 할 전환을 클릭합니다. 미리보기 창 아래에있는 재생을 클릭하여 전환을 미리 볼 수 있습니다. 클립을 클릭 한 다음 타임 라인에 추가 또는 스토리 보드에 추가를 클릭합니다. 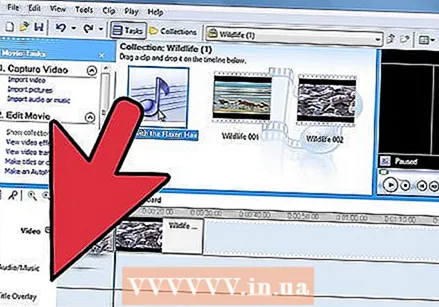 화면 하단의 타임 라인을 클릭하여 음악을 추가하거나 클립을 줄입니다.
화면 하단의 타임 라인을 클릭하여 음악을 추가하거나 클립을 줄입니다.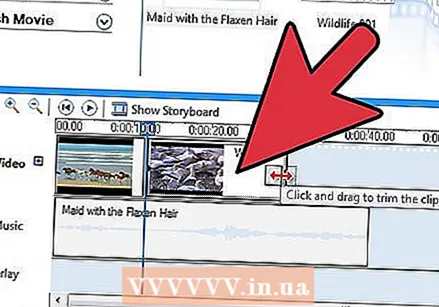 클립을 더 짧게 만들려면 클립 측면에있는 반 삼각형을 클릭하고 원하는 길이에 도달 할 때까지 이동할 수 있습니다.
클립을 더 짧게 만들려면 클립 측면에있는 반 삼각형을 클릭하고 원하는 길이에 도달 할 때까지 이동할 수 있습니다.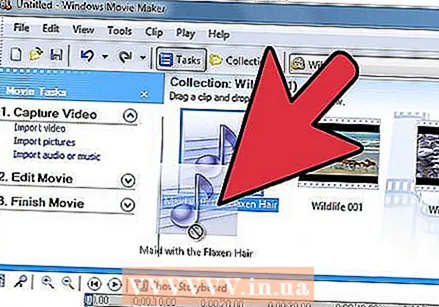 뮤직 비디오를 만들려면 카메라를 음소거로 설정하십시오. 추가 오디오가 아니라 음악 만 필요합니다. 그런 다음 "오디오 또는 음악 가져 오기"로 이동하여 노래를 선택합니다. 그런 다음 타임 라인으로 드래그합니다. 삼각형으로 음악을 줄일 수도 있습니다.
뮤직 비디오를 만들려면 카메라를 음소거로 설정하십시오. 추가 오디오가 아니라 음악 만 필요합니다. 그런 다음 "오디오 또는 음악 가져 오기"로 이동하여 노래를 선택합니다. 그런 다음 타임 라인으로 드래그합니다. 삼각형으로 음악을 줄일 수도 있습니다. 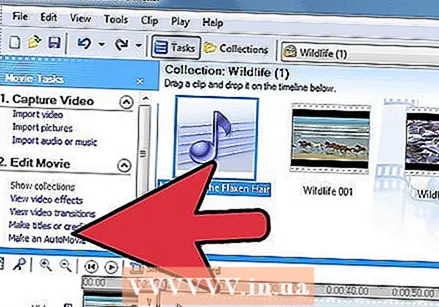 왼쪽 열에서 적절한 링크를 클릭하여 제목 또는 영화 제목을 추가합니다. 왼쪽에서 감독, 프로듀서 또는 역할과 같은 기능을 추가 할 수 있습니다. 오른쪽에 참여한 사람들의 이름을 적습니다.
왼쪽 열에서 적절한 링크를 클릭하여 제목 또는 영화 제목을 추가합니다. 왼쪽에서 감독, 프로듀서 또는 역할과 같은 기능을 추가 할 수 있습니다. 오른쪽에 참여한 사람들의 이름을 적습니다. 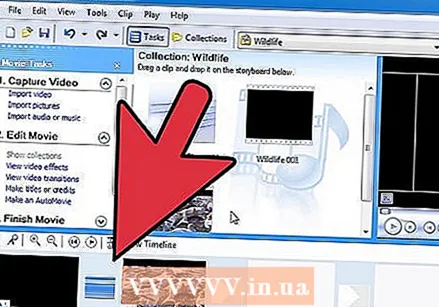 타임 라인을 클릭하십시오. 이제 노래, 제목, 비디오, 효과 및 전환이 포함 된 타임 라인을 볼 수 있습니다. 그런 다음 화면 왼쪽에있는 재생을 눌러 영화를 볼 수 있습니다.
타임 라인을 클릭하십시오. 이제 노래, 제목, 비디오, 효과 및 전환이 포함 된 타임 라인을 볼 수 있습니다. 그런 다음 화면 왼쪽에있는 재생을 눌러 영화를 볼 수 있습니다. 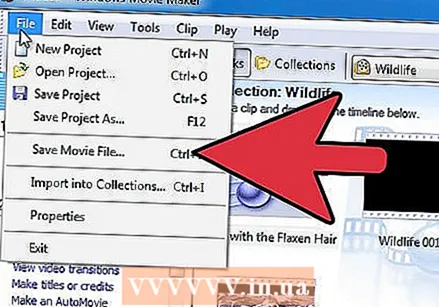 만족 스러우면 "내 컴퓨터에 저장"을 클릭하거나 CD 또는 DVD로 구울 수 있습니다.
만족 스러우면 "내 컴퓨터에 저장"을 클릭하거나 CD 또는 DVD로 구울 수 있습니다.
팁
- 영화의 형식이 올바른지 확인하십시오. 예를 들어 MP4를 Movie Maker로 가져올 수 없습니다. 예를 들어 먼저 FFmpeg 또는 MEncoder를 사용하여 먼저 변환 할 수 있습니다.
- 플래시 효과를 얻으려면 비디오를 반으로 자르고 중간에 "흰색에서 페이드 아웃"을 추가하십시오. 이것은 음악 클립과 잘 작동합니다.
- 오디오 클립의 볼륨을 조정하려면 클립을 마우스 오른쪽 버튼으로 클릭하고 음량. 표시되는 슬라이더로 볼륨을 조정합니다.
경고
- 명시적인 허가가없는 한 저작권이있는 클립으로 영화를 만들지 마십시오.
- 프로젝트를 자주 저장하십시오.