작가:
Randy Alexander
창조 날짜:
24 4 월 2021
업데이트 날짜:
1 칠월 2024
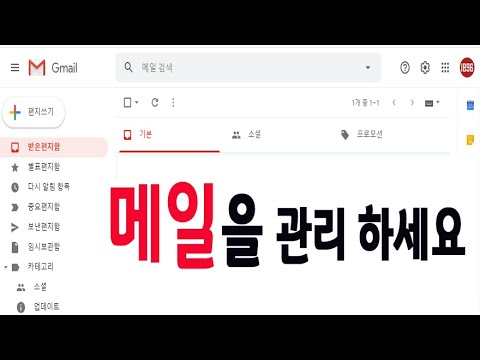
콘텐츠
이메일은 훌륭한 커뮤니케이션 수단이지만 잘못된 이메일 주소를 제공하면 어떻게됩니까? 스팸. 이 문제를 해결하기 위해 대부분의 공급자는 사용자가 특정 사용자의 메시지를 필터링하고 차단하도록 허용합니다. 받은 편지함이 매일 원치 않는 메시지로 채워져 불편 함을 느끼는 경우 아래 지침에 따라 해당 이메일 주소를 차단하십시오.
단계
6 가지 방법 중 1 : Gmail의 경우
휠 아이콘을 클릭하고 설정을 선택합니다. Gmail에는 기존 차단 옵션이 없지만 차단하려는 사용자의 메시지를 휴지통 (휴지통)으로 보내는 필터를 만듭니다.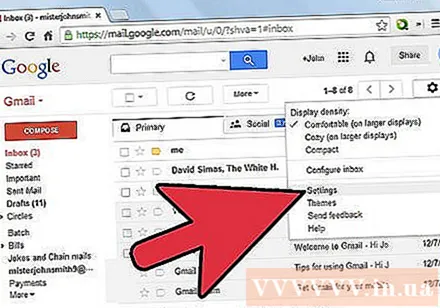
- 확장 프로그램을 사용하여 Google Chrome 및 Firefox에서 사용할 수있는 이메일 메시지를 차단할 수도 있습니다. 일부 추가 기능은 평가판이 만료 된 후 결제가 필요하지만 메시지 차단에 더 효과적입니다. Gmail을 더 간단하게 차단하려면 설치하기 전에 사용자 댓글과 기능을 확인하세요.
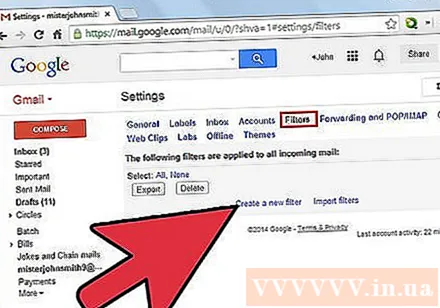
필터 탭을 클릭하십시오. 페이지 하단에서 "새 필터 만들기"링크를 선택합니다. 이 항목을 찾으려면 페이지를 스크롤해야합니다.- 모든 이메일 메시지에서 필터를 만들 수 있습니다. 이메일을 열고 버튼을 누릅니다. 더 (더보기) 각 메시지 상단에 있습니다. 그런 다음 선택 이와 유사한 메시지 필터링 (이와 같은 메시지 필터링) 드롭 다운 메뉴에서
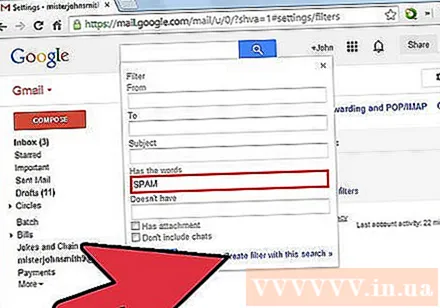
필터 설정을 입력하십시오. Gmail의 필터는 매우 강력합니다. 각 이메일 주소의 "@"기호 뒤에 부분을 추가하여 쉼표로 구분 된 하나 이상의 주소 또는 도메인 이름을 입력 할 수 있습니다. 완료되면 "이 검색으로 필터 만들기"옵션을 선택합니다.
해당 대화 상자를 선택하여 메시지에 대해 수행 할 작업을 선택합니다. "읽은 상태로 표시"(읽은 상태로 표시) 및 "삭제"(삭제) 확인란을 선택하면 메시지가받은 편지함으로 이동하지 않고 휴지통으로 직접 전달됩니다. 완료되면 필터 만들기 (필터 생성) 사용자가 수신 메일을 차단하고 싶을 때 휴지통으로 이동합니다.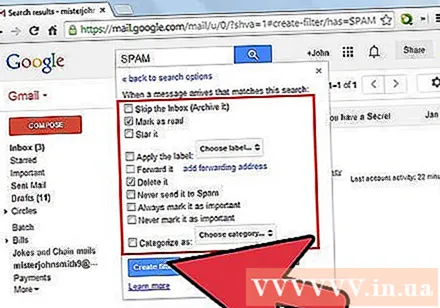
- 항목 확인 유사한 대화에 필터 적용 (일치하는 대화에 필터 적용)받은 편지함에서 이전 메시지를 모두 제거합니다.
6 가지 방법 중 2 : Yahoo! 우편
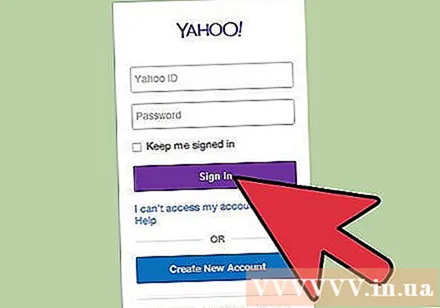
Yahoo!에 로그인합니다. 너의. Yahoo! 계정과 비밀번호를 입력하세요.
야후!에서 메일 항목을 선택하십시오. 이렇게하면 Yahoo!를 열 수 있습니다. 귀하의 이메일.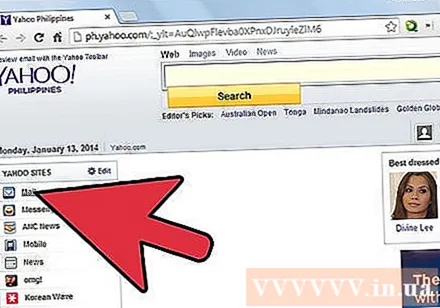
화면 오른쪽 상단에있는 휠 아이콘을 클릭합니다. 고르다 환경 (설정)은 메뉴 섹션에 있습니다.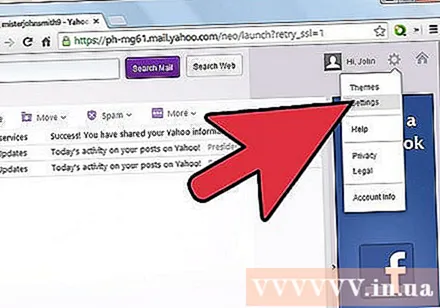
"차단 된 주소"를 선택합니다. 차단할 이메일 주소를 입력하고 버튼을 누릅니다. 차단 (블록).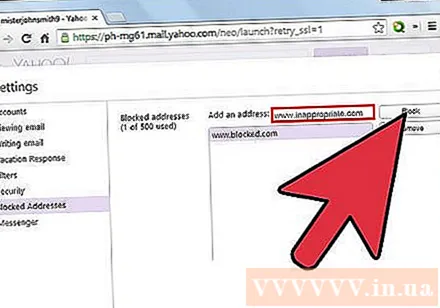
- 팁 : 하나의 계정에서 최대 500 개의 이메일 주소를 차단할 수 있습니다. 해당 사용자의 모든 메시지는 즉시 삭제되며 배달 할 수없는 이유로 보낸 사람 계정으로 다시 전송되지 않습니다.
- 필터에 도메인 주소를 입력하여 모든 도메인을 차단할 수 있습니다. 이 방법은 동일한 도메인을 가진 다른 사용자로부터 메일 폭탄을 계속 수신 할 때 유용합니다. 도메인 이름은 "@"기호 뒤의 주소 부분입니다.
- 차단 목록에서 주소를 제거하려면 주소를 강조 표시하고 버튼을 클릭하십시오. 제거됨 (풀다).
방법 3/6 : Outlook.com의 경우
설정 버튼을 클릭합니다. 휠 아이콘은 Outlook.com 창의 오른쪽 상단에 있습니다. "추가 메일 설정"을 선택합니다.
"안전 및 차단 된 발신자"링크를 클릭합니다. 이 링크는 "정크 메일 방지"섹션에 있습니다.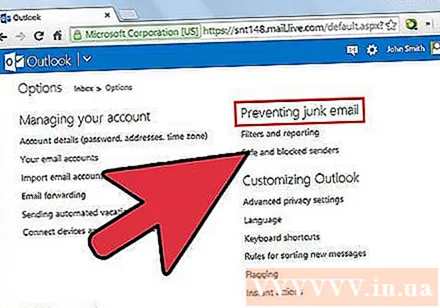
"차단 된 발신자"링크를 클릭하십시오. 차단할 특정 주소를 입력하라는 새 페이지가 나타납니다.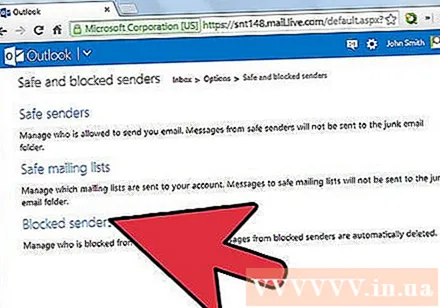
차단해야하는 주소 또는 도메인 이름을 입력하세요. 도메인 이름은 아이콘 뒤에있는 부분입니다. ’@’ 목록에 도메인 이름을 추가하면 모든 이메일 주소가 해당 도메인 이름을 사용하지 못하도록 차단됩니다. 주소 입력 후 버튼을 누르세요 목록에 추가 >> (목록에 추가 >>).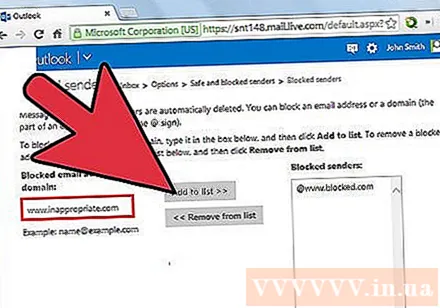
- 정확한 도메인 이름은 차단할 수 없습니다. 이러한 도메인을 차단하려면 "추가 메일 설정"창을 열고 "새 메시지 정렬 규칙"섹션을 선택하십시오. "새로 만들기"버튼을 클릭 한 다음 "보낸 사람 주소에 포함"을 선택하십시오. 차단할 도메인 이름을 입력하십시오. "이 메시지 삭제"상자를 선택한 다음 저장을 선택합니다.
방법 4/6 : iCloud Mail의 경우
iCloud 계정에 로그인하십시오.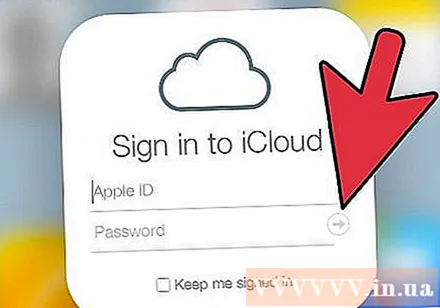
기본 메뉴에서 메일을 선택하십시오.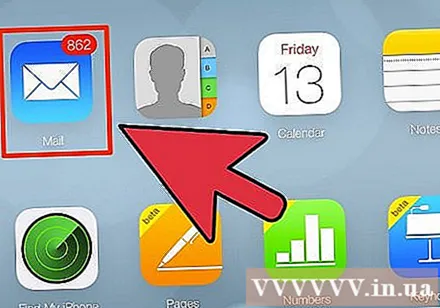
설정 버튼을 선택합니다. 휠 아이콘이있는 버튼은 iCloud 창의 왼쪽 하단에 있습니다. "규칙"을 선택하십시오.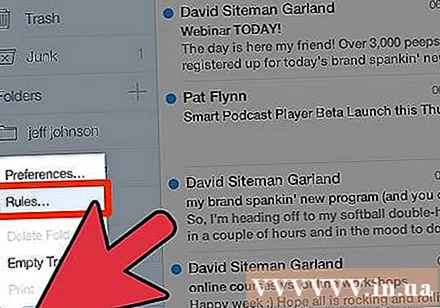
"규칙 추가"링크를 클릭하십시오.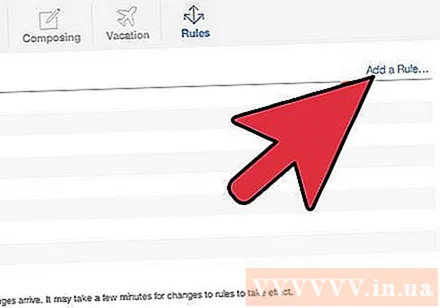
차단할 이메일 주소를 입력하세요.고급 팁 : 웹 사이트 도메인 이름 (주소의 "@"기호 뒤 부분 (예 : Facebook.com))을 입력하여 모든 이메일 주소가 해당 도메인 이름을 사용하지 못하도록 차단합니다.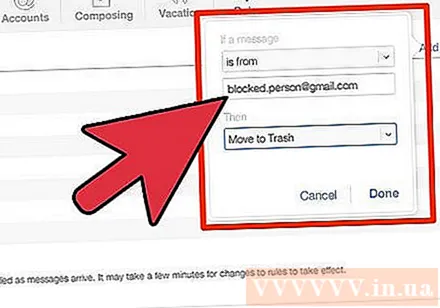
"휴지통으로 이동"을 선택하십시오. 그러면 차단 된 사용자의 모든 메시지가 자동으로 휴지통으로 이동됩니다. 받은 편지함에 나타나지 않습니다.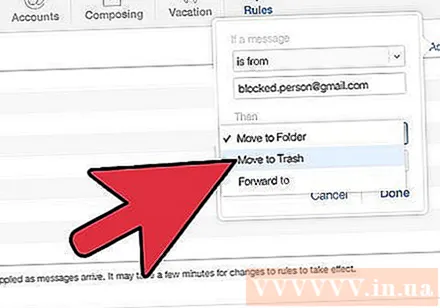
규칙을 저장하려면 "완료"를 선택하십시오. 이제 더 많은 규칙을 추가 할 수 있습니다.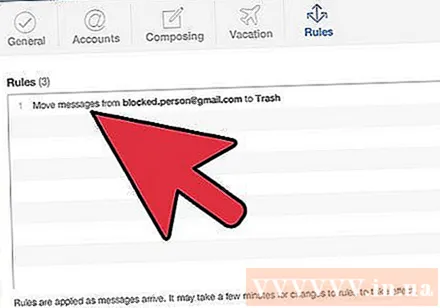
규칙을 제거하는 방법 : 대화 상자를 클릭하십시오 (나는) 규칙 게시판의 오른쪽에 있습니다. 그러면 편집 메뉴가 열립니다. 프레스 삭제 (삭제)는 규칙을 제거합니다. 광고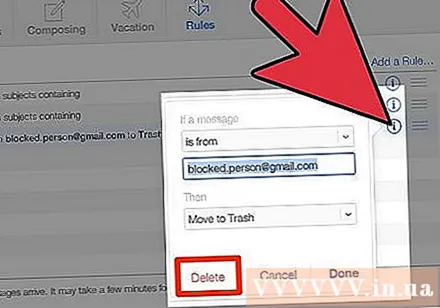
방법 5/6 : Outlook Express의 경우
차단할 이메일 주소를 선택하세요. 북마크 할 사이트를 클릭하는 것을 잊지 마십시오.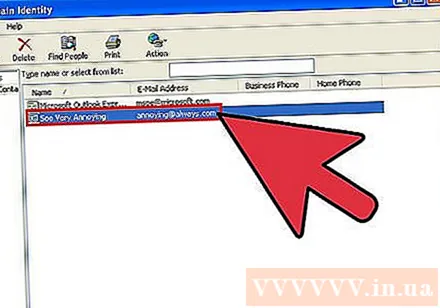
보낸 사람의 메시지 제목을 마우스 오른쪽 버튼으로 클릭합니다. 그러면 메뉴가 나타납니다.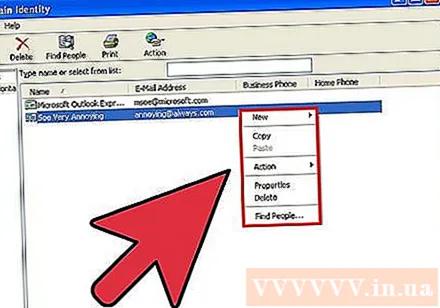
마우스 포인터를 "정크 이메일"로 이동하십시오. "차단 된 발신자 목록에 발신자 추가"를 선택합니다.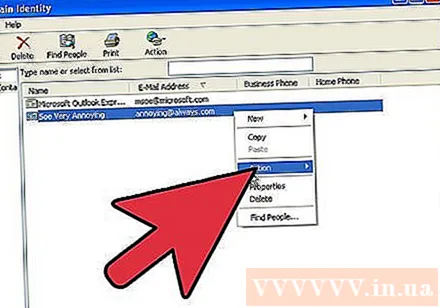
- 이렇게하면 요청시 "예"또는 "아니요"를 선택하는지 여부에 따라 목록에있는 사용자의 모든 메시지를 차단할 수 있습니다.
6 가지 방법 중 6 : Mozilla Thunderbird의 경우
차단하려는 사용자의 메시지를 선택하십시오. 메시지 상단에있는 사람의 주소를 마우스 오른쪽 버튼으로 클릭 한 다음 메뉴에서 "다음에서 필터 생성"을 선택합니다.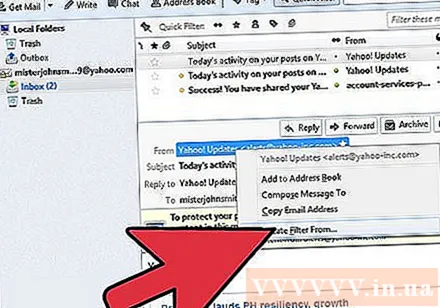
- 사용자 이름이 미리 입력 된 필터 패널이 나타납니다.
필터의 이름을 지정하십시오. 필터 패널이 나타나면 다음에 쉽게 검색 할 수 있도록 필터 이름을 "차단 목록"으로 지정할 수 있습니다.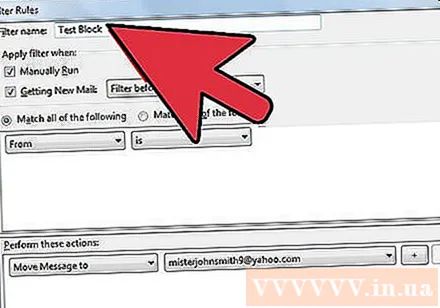
필터를 "다음 중 일치"로 설정하십시오. 이렇게하면 목록에 둘 이상의 이메일 주소를 추가 할 때 필터가 작동 할 수 있습니다.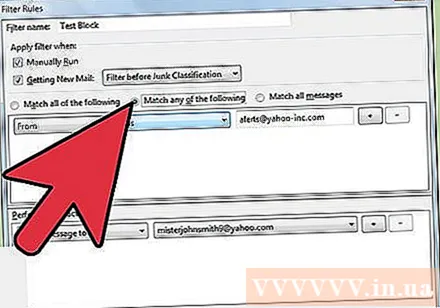
작업을 "로 변경하십시오.메시지 삭제"(메시지 삭제). "에서 찾을 수 있습니다.작업 수행"(이 작업 수행) 필터 창에서. 확인을 클릭하여 필터를 저장하십시오. 해당 사이트의 모든 메시지가 즉시 삭제됩니다.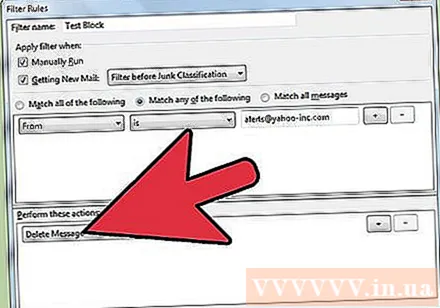
주소를 더 추가하십시오. 차단 목록을 확장하려면 메뉴 "도구"(도구) 다음 선택"메시지 필터"(메시지 필터). 필터 선택"차단리스트"(차단 목록) 다음 아이콘 선택"+"이메일 주소 또는 도메인 이름 추가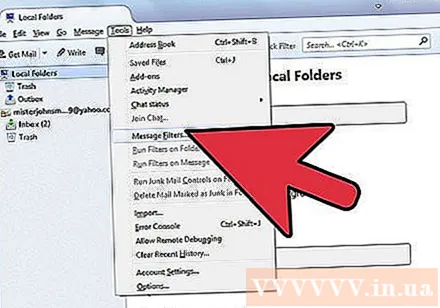
조언
- 이메일 서비스에서 개인 도메인 이름을 사용하는 경우 제공 업체에 문의하여 이메일 주소 차단 모범 사례를 확인해야합니다.



