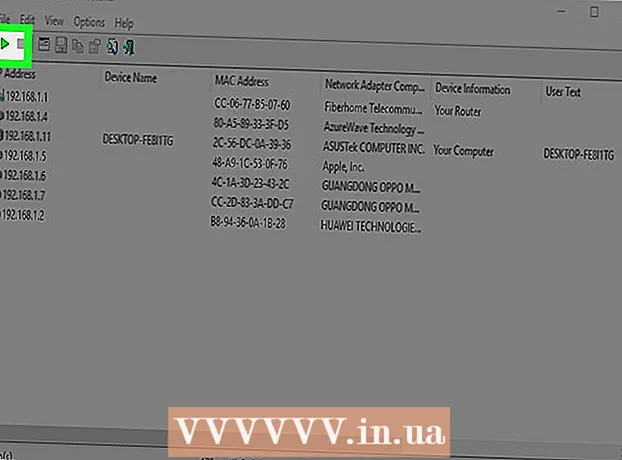작가:
Louise Ward
창조 날짜:
8 2 월 2021
업데이트 날짜:
1 칠월 2024

콘텐츠
"Screenshot"-베트남어는 스크린 샷입니다. 이 기능은 기술 지원 에이전트이거나 wikiHow! 이 문서에서는 Windows 10에서 스크린 샷을 찍는 몇 가지 방법을 안내합니다.
- 시작하기 전에: 화면 내용의 배열과 레이아웃이 원하는대로되어 있는지 확인합니다. 캡처하지 않을 모든 창을 끕니다. 캡처하려는 화면이 아무것도 가리지 않는지 확인하십시오.
단계
4 가지 방법 중 1 : 전체 화면으로 사진 찍기 (키보드 단축키)
키 조합 누르기 ⊞ 승리+⎙ PrtScr. 화면이 잠시 어두워집니다.

스크린 샷을 찾습니다.- 파일 탐색기를 엽니 다.
- 왼쪽 창에서 그림을 선택합니다.
- "스크린 샷"폴더로 이동합니다.
- 화면 이미지를 엽니 다. 최종 스크린 샷에는 폴더에있는 다른 사진 중 가장 많은 사진이 포함됩니다. 스크린 샷은 "스크린 샷 (#)"이라는 이름으로 저장됩니다.
방법 2/4 : 열린 창 캡처

캡처하려는 창을 클릭하십시오. 제목 표시 줄을 클릭하여 창을 선택하십시오.
키 조합 누르기 Alt+⎙ PrtScr. 스크린 샷이 클립 보드에 복사됩니다.
- 일부 다른 기기에서는 Alt+Fn+⎙ PrtScr.

그림판을 엽니 다. 작업 표시 줄의 검색 표시 줄 / 아이콘을 볼 수 있습니다.
사진 스티커. 붙여 넣기를 클릭하거나 Ctrl+V.
사진 자르기. 상단 리본에서 자르기 버튼을 누릅니다. 사진을 마우스 오른쪽 버튼으로 클릭하고 자르기 동작을 선택할 수도 있습니다.
파일을 저장하십시오. 파일> 저장을 클릭하거나 Ctrl+에스.
저장 위치를 선택합니다 (선택 사항).
파일에 사용자 지정 이름을 지정합니다 (선택 사항). 기본적으로 파일 이름은 "제목 없음"입니다.
저장할 파일 형식을 변경합니다 (선택 사항). "파일 형식 :"옆에있는 드롭 다운을 클릭합니다. 기본 옵션 및 최고 품질은 PNG입니다.
프레스 저장. 광고
4 가지 방법 중 3 : 캡처 도구 사용
캡처 도구를 찾으십시오. 시작 메뉴를 클릭하고 캡처 도구 검색 상자에.
캡처 도구를 엽니 다. 결과 패널에 나타나는 아이콘을 클릭하여 응용 프로그램을 엽니 다. 이 위젯을 사용하면 화면의 특정 영역을 캡처 할 수 있습니다.
항목 옆에있는 아래쪽 화살표를 클릭합니다. 새로운 (새로운). "자유 형식 캡처", "직사각형 캡처", "창 캡처"및 "전체"와 같은 네 가지 화면 캡처 옵션 및 작업이 표시됩니다. -screen Snip "(전체 화면 잘라 내기).
고르다 새로운 (New) 화면을 어둡게하기 위해 마우스 포인터가 + 기호로 변경됩니다. 캡처 할 영역을 선택하려면 마우스를 끕니다. 보이는 화면 영역이 선택된 부분입니다.
화면 이미지를 저장하십시오. 저장을 클릭하거나 파일> 다른 이름으로 저장을 클릭하여 스크린 샷을 컴퓨터에 저장합니다. 광고
4/4 방법 : Windows Ink 작업 영역 사용
Windows Ink 작업 영역을 엽니 다. 키 조합 누르기 ⊞ 승리+W. 또는 알림 영역에서 펜 모양 아이콘을 클릭하거나 탭합니다. Windows Ink 작업 영역이 열립니다.
"스크린 스케치"를 선택합니다.
저장. 오른쪽 상단의 저장 버튼을 클릭합니다. 광고
필요한 것
- Windows 10을 실행하는 장치