작가:
Monica Porter
창조 날짜:
17 3 월 2021
업데이트 날짜:
1 칠월 2024

콘텐츠
WikiHow 오늘은 Microsoft Word, Mac의 미리보기 앱 또는 Adobe Acrobat Pro 프로그램을 통해 PDF를 이미지로 저장하는 방법을 보여줍니다.
단계
방법 1/3 : Microsoft Word 사용
Microsoft Word에서 새 파일을 만듭니다. 먼저 텍스트로 소프트웨어를 시작하십시오. W 푸른. 그런 다음 항목을 클릭하십시오. 파일 화면 상단의 메뉴 표시 줄에 있으며 새 빈 문서.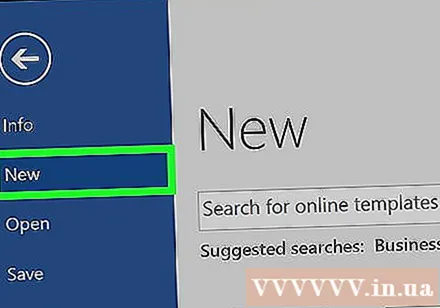
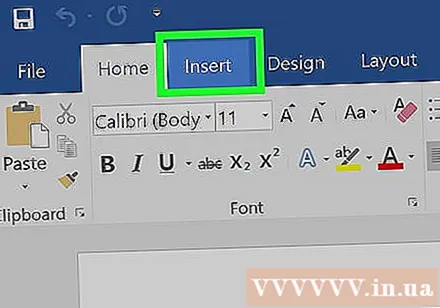
항목을 클릭하십시오 끼워 넣다 메뉴 표시 줄에 있습니다.
다음을 클릭하십시오. 사진을 선택한 다음 파일의 그림 ....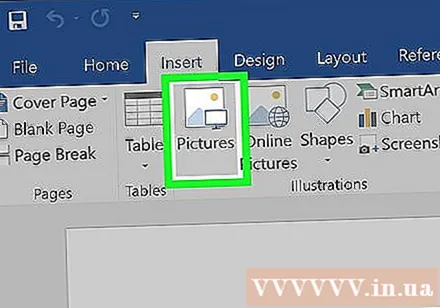
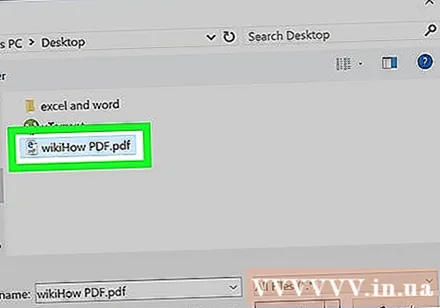
이미지로 저장할 PDF 파일을 선택하십시오.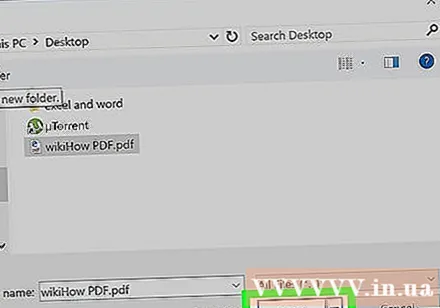
버튼을 클릭 끼워 넣다.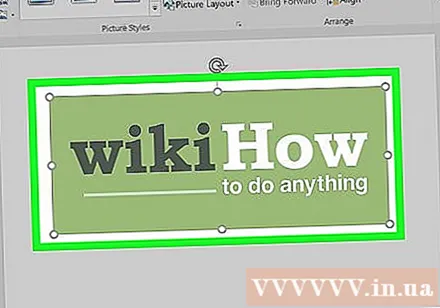
그런 다음 이미지를 마우스 오른쪽 버튼으로 클릭합니다.- Mac에서는 키를 길게 누릅니다. 제어 클릭
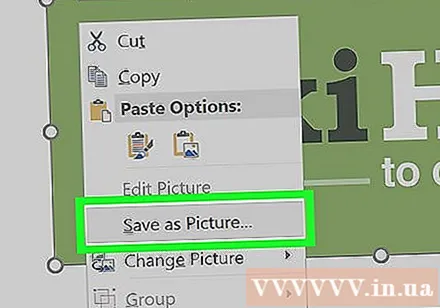
옵션을 클릭하십시오 사진으로 저장 ... 메뉴 상단 근처에 있습니다.
데이터 영역에 이미지 이름을 입력하십시오. "다른 이름으로 저장:’.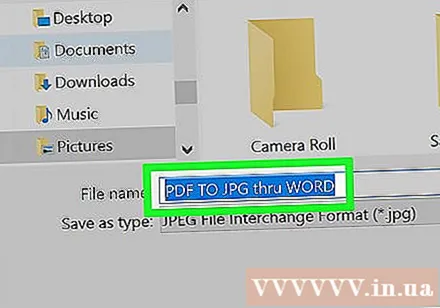
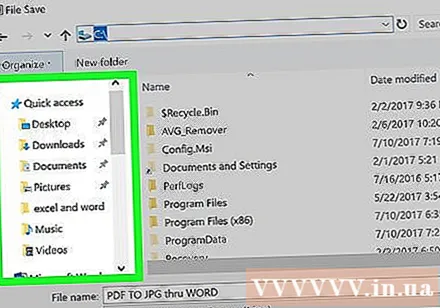
대화 상자를 통해 이미지를 저장할 위치를 선택합니다.
메뉴를 클릭하십시오 "체재:" 쓰러지 다.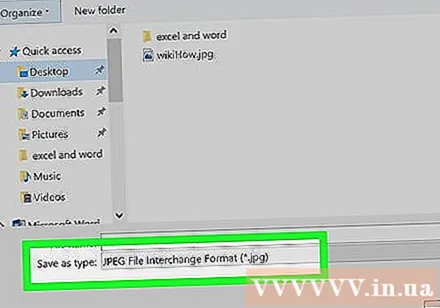
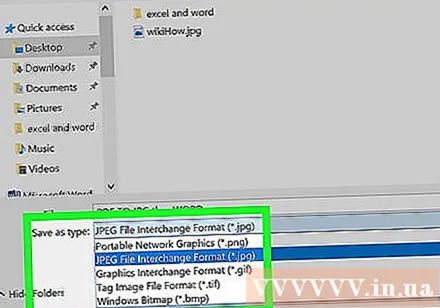
다음과 같은 사용 가능한 이미지 형식 중 하나를 선택합니다.- PNG
- JPEG
- GIF
- BMP
딸깍 하는 소리 저장 저장합니다. 이제 PDF 파일이 설정 한 위치에 이미지로 저장됩니다. 광고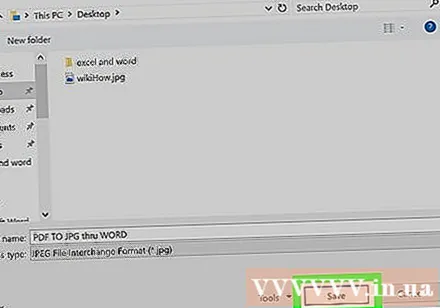
3 가지 방법 중 2 : Mac에서 미리보기 앱 사용
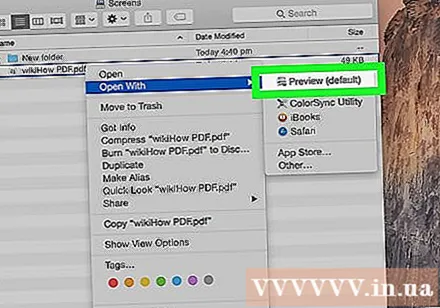
미리보기 앱에서 PDF 문서를 엽니 다. 이미지가 겹치는 것처럼 보이는 파란색 미리보기 아이콘을 두 번 클릭합니다.- 항목을 클릭하십시오 파일 메뉴 표시 줄에서 열다 ... 드롭 다운 메뉴에서. 그런 다음 대화 상자에서 파일을 선택하고 열다.
- 미리보기는 대부분의 Mac OS 운영 체제 버전에 자동으로 통합되는 Apple 이미지 뷰어입니다.
항목을 클릭하십시오 파일 화면 상단의 메뉴 표시 줄.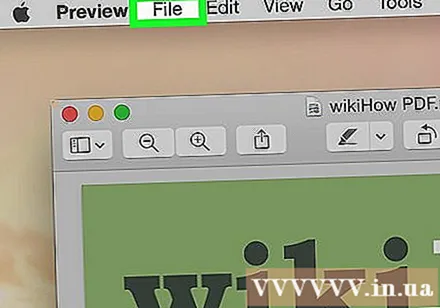
고르다 다른 이름으로 내보내기…. 이 옵션은 드롭 다운 메뉴 중간에 있습니다. 대화 상자가 나타납니다.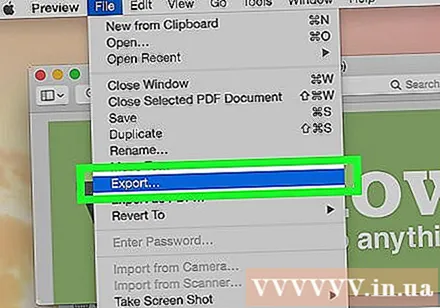
메뉴 클릭 "체재:" 쓰러지 다.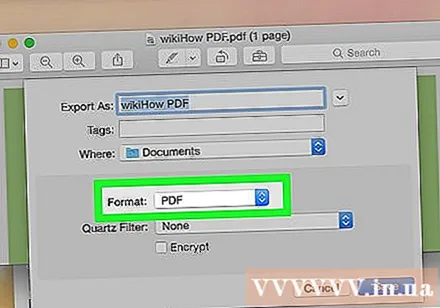
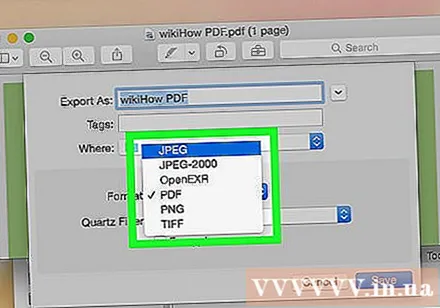
다음과 같은 사용 가능한 이미지 형식 중 하나를 선택합니다.- JPEG
- JPEG-2000
- OpenEXR
- PNG
- 사소한 말다툼
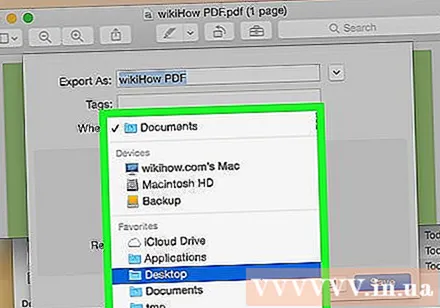
파일 저장 위치를 설정합니다.
마지막으로 저장. PDF 파일은 Mac 운영 체제에서 이미지로 저장되었습니다. 광고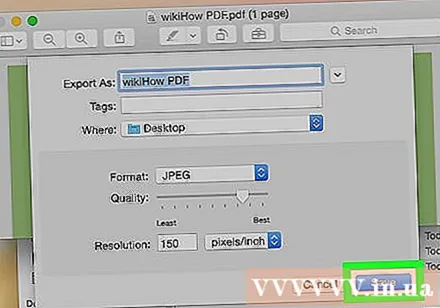
3/3 방법 : Adobe Acrobat Pro 사용
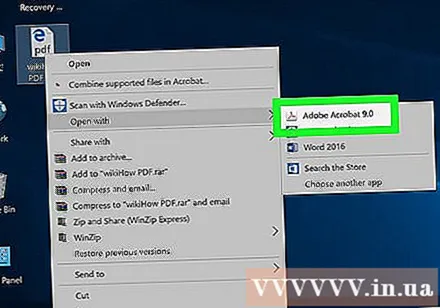
Adobe Acrobat Pro 소프트웨어로 PDF 문서를 엽니 다. 먼저 텍스트 아이콘이있는 흰색 Adobe Acrobat 응용 프로그램을 두 번 클릭합니다. ㅏ 빨간색 양식에 일치시키는. 그런 다음 항목을 클릭하십시오. 파일 화면 상단의 메뉴 표시 줄에서 열다 ... 그런 다음 이미지 형식으로 변환하려는 PDF 문서를 선택하고 열다.
항목을 클릭하십시오 파일 화면 상단의 메뉴 표시 줄.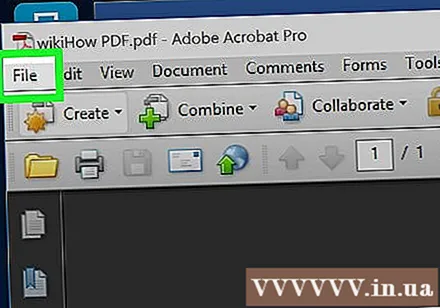
옵션을 클릭하십시오 다른 이름으로 저장 ... 드롭 다운 메뉴 중간에 있습니다.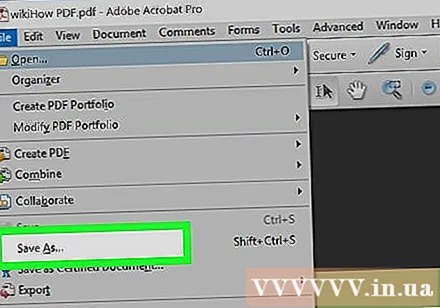
고르다 영상.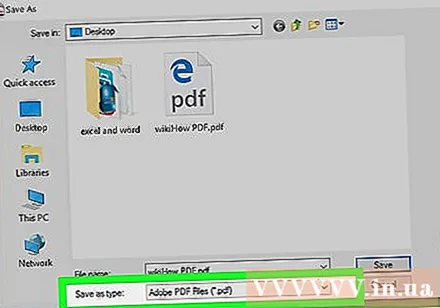
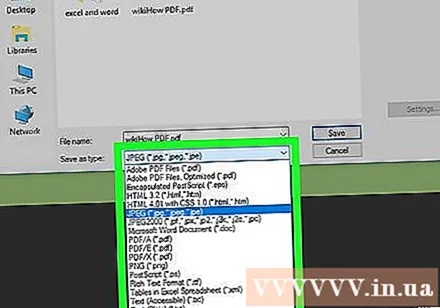
그런 다음 다음과 같은 사용 가능한 이미지 형식 중 하나를 선택합니다.- JPEG
- JPEG-2000
- 사소한 말다툼
- PNG
이미지 저장 위치를 설정합니다.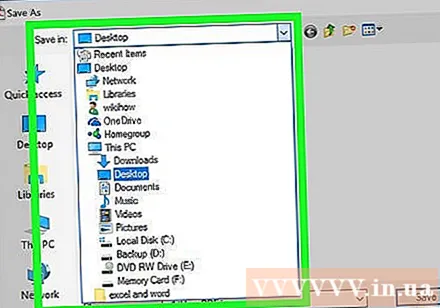
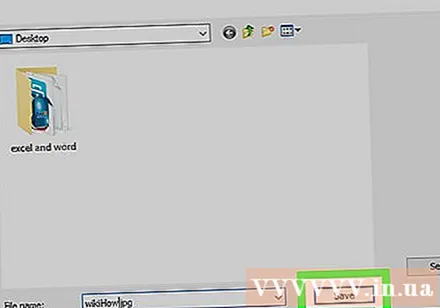
완료하려면 저장. 이제 PDF 파일이 컴퓨터에 이미지로 저장됩니다. 광고



