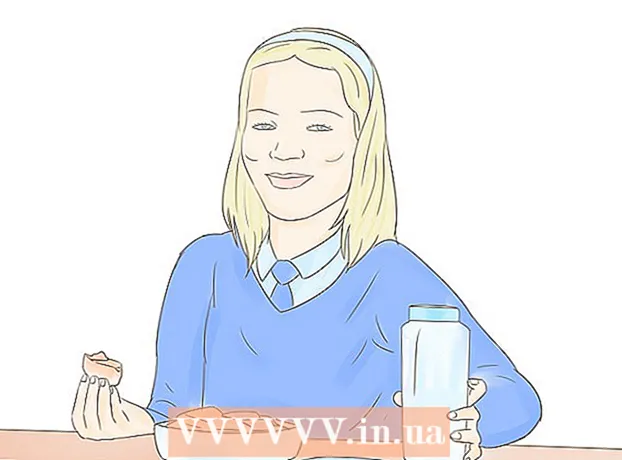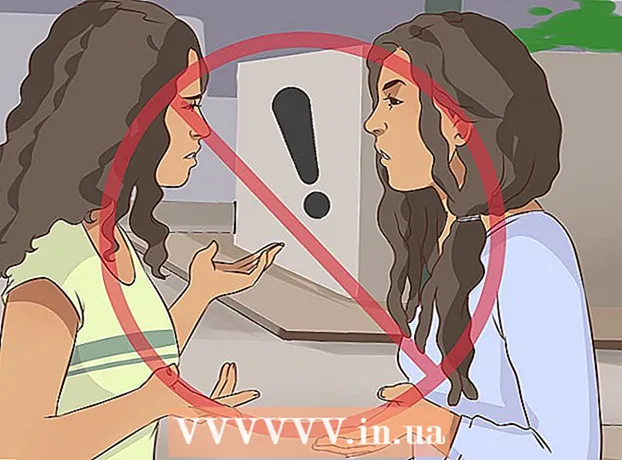작가:
Randy Alexander
창조 날짜:
2 4 월 2021
업데이트 날짜:
26 6 월 2024

콘텐츠
이 문서에서는 이미지 파일 (예 : JPG 또는 PNG)을 PDF 파일로 변환하는 방법을 보여줍니다. Windows 및 Mac 컴퓨터, iPhone 및 Android 휴대폰에서 사진을 PDF 파일로 변환 할 수 있습니다.
단계
4 가지 방법 중 1 : Windows 운영 체제
. 화면 왼쪽 하단에있는 Windows 로고를 클릭하여 메뉴를 엽니 다. 스타트.
- 또는 변환하려는 사진이 홈 화면이나 다른 폴더에 저장되어있는 경우 사진을 마우스 오른쪽 버튼으로 클릭하고 다음으로 열기 (연결 프로그램)을 클릭하고 사진 (사진)은 사진 프로그램을 사용하여 사진을 엽니 다. "아이콘 클릭"단계를 건너 뛸 수 있습니다. 인쇄 (인쇄) "이 작업을 선택하면.

그런 다음 두 번 클릭 시사 결과.
화면의 왼쪽 하단에있는 "공유"는 드롭 다운 메뉴를 엽니 다.
화면 오른쪽 상단의 "공유". 그러면 화면 하단에 메뉴가 열립니다.

구글 플레이 스토어 다음을 수행하십시오.- 검색 창을 터치합니다.
- 유형 pdf 변환기에 이미지 그리고 선택 반환 또는 검색 (검색)
- 응용 프로그램 선택 PDF 변환기 이미지 태양 기호, 두 개의 산 및 "PDF"가 있습니다.
- 고르다 설치 (환경).
- 고르다 동의하기 (수락 됨) 요청시.

Image to PDF Converter 응용 프로그램을 엽니 다. 고르다 열다 앱 다운로드가 완료되면 Google Play 스토어에서 (열기)하거나 Android 앱 서랍에서 Image to PDF Converter 앱 아이콘을 탭합니다.
고르다 + 화면 왼쪽 상단에서 Android에 사진을 저장할 장소 목록을 엽니 다.
앨범을 선택하십시오. 앨범이나 사진을 선택하려는 위치를 탭합니다.
변환 할 이미지를 선택하십시오. PDF 파일에 추가하려는 각 이미지를 탭합니다. 선택한 각 사진의 오른쪽 하단에 체크 표시가 나타납니다.
아이콘을 터치 ✓ PDF 목록에 이미지를 추가하려면 화면 오른쪽 상단 모서리에 있습니다.
"PDF"라고 적힌 용지 옆에 오른쪽 화살표가있는 화면 상단의 "변환"을 탭합니다. PDF 페이지가 열립니다.
버튼을 터치 PDF 저장 (PDF 저장)은 화면 하단에 파란색으로 표시됩니다. 선택한 사진이 PDF에 추가되고 기본 Android 저장 위치 (예 : SD 메모리 카드)의 "Image to PDF Converter"폴더에 저장됩니다. 광고
조언
- PDF 파일을 사용하면 여러 관련 이미지 (예 : 운전 면허증 앞면과 뒷면, 여권 페이지 및 / 또는 신분증)를 저장하는 데 효과적입니다.
경고
- PDF 파일은 일반적으로 이미지 파일만큼 많은 공간을 차지하지 않으므로 이미지 품질이 저하됩니다.