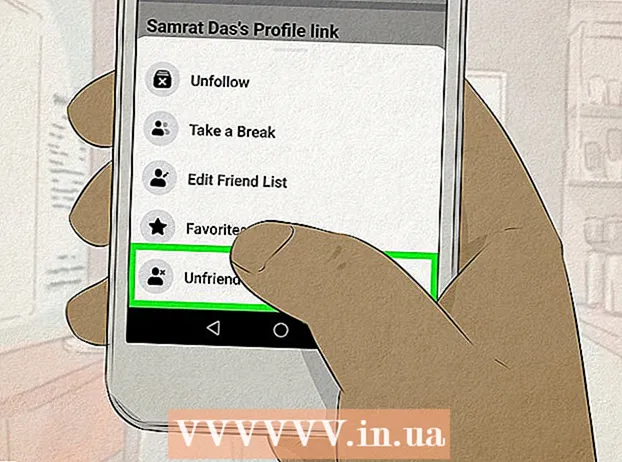작가:
Peter Berry
창조 날짜:
13 칠월 2021
업데이트 날짜:
23 6 월 2024

콘텐츠
이 기사는 iPhone에서 찍은 사진을 Mac으로 복사하는 방법을 보여줍니다. Mac에서 사용 가능한 사진 또는 이미지 캡처 앱을 사용하여 사진을 전송하거나 AirDrop을 사용하거나 iPhone 사진을 iCloud와 동기화 한 다음 Mac에 다운로드하면됩니다. iCloud를 사용하기로 선택한 경우 모든 iPhone 사진을 저장할 수있는 충분한 iCloud 공간이 있어야합니다.
단계
3 가지 방법 중 1 : 사진 앱 사용
(공유) 화면 좌측 하단의 화살표 아이콘을 누르면 메뉴가 나타납니다.
회색 기어 아이콘이있는 앱을 선택하여 iPhone 설정.

"iCloud 사진 라이브러리"옆이 녹색으로 바뀝니다.
. 이렇게하면 iPhone의 사진이 iCloud에 업로드됩니다.
- 사진 업로드 시간은 사진 수에 따라 다르므로 iPhone이 완전히 충전되었는지 (또는 충전 중인지) Wi-Fi에 연결되어 있는지 확인하십시오.
- iPhone의 공간을 절약하려면 iPhone 저장 공간 최적화 (iPhone 메모리 최적화) 요청시.
- 이 페이지에서 "내 사진 스트림"슬라이더를 눌러 향후 사진이 iCloud에 업로드되도록 할 수 있습니다.

Mac에서. 화면 왼쪽 상단에있는 Apple 로고를 클릭하면 옵션 목록이 표시됩니다.
시스템 환경 설정 창의 왼쪽에 클라우드 아이콘이있는 iCloud.
딸깍 하는 소리 옵션 (선택) 페이지 상단에있는 "사진"제목의 오른쪽에 있으면 화면에 새 창이 표시됩니다.

사진 동기화 모드를 켭니다. iPhone의 사진이 Mac으로 전송되는지 확인하려면 "iCloud 사진 보관함"및 "내 사진 스트림"상자를 선택하십시오.
버튼을 클릭 끝난 (완료) 창 하단에 파란색으로 변경 사항을 저장합니다. 이제 사진 앱에서 iPhone의 사진을 볼 수 있지만 사진이 완전히 나타날 때까지 잠시 기다리십시오. 광고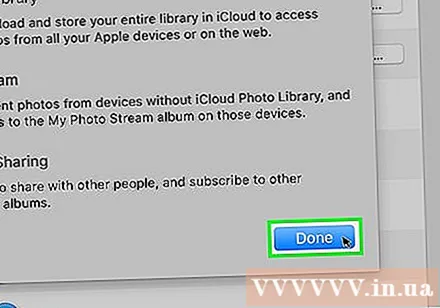
조언
- 사진 몇 장만 전송하려는 경우 언제든지 iMessage를 통해 자신에게 전송 한 다음 Mac의 메시지 앱에서 사진을 열고 저장할 수 있습니다.
- 위의 방법에 대한 대안은 OneDrive 또는 Google Drive와 같은 클라우드 저장소 서비스를 사용하여 사진을 업로드 한 다음 필요할 때 Mac에 다운로드하는 것입니다.
경고
- 사진은 종종 많은 공간을 차지합니다. Mac에 공간이 충분하지 않은 경우 iCloud 저장 공간을 사용하여 사진을 저장하거나 이미지 캡처를 사용하여 옵션을 통해 사진을 외부 저장 장치로 전송할 수 있습니다. 기타 ... (다른).