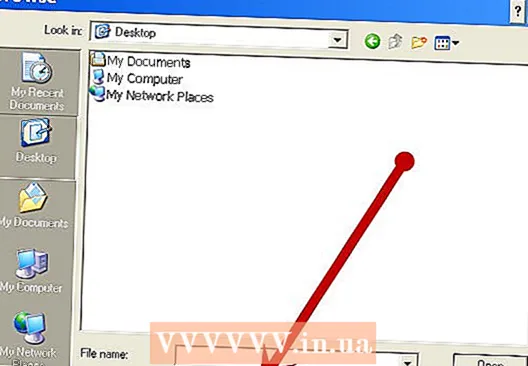작가:
Peter Berry
창조 날짜:
15 칠월 2021
업데이트 날짜:
1 칠월 2024

콘텐츠
이 문서는 Windows 컴퓨터에서 이름 대신 콘텐츠로 파일을 검색하도록 안내하는 문서입니다. 폴더의 검색 표시 줄을 사용하여 사례별로 쉽게이 작업을 수행하거나 모든 검색에 대해 콘텐츠 검색을 설정할 수 있습니다.
단계
방법 1/3 : 폴더의 검색 창 사용
. 화면 왼쪽 하단에있는 Windows 로고를 클릭합니다. 시작 메뉴가 즉시 나타납니다.
. 화면 왼쪽 하단에있는 Windows 로고를 클릭합니다.

수입 Windows 검색 방법 변경 (Windows 검색 방법 변경). 이 내용은 시작 창 하단의 검색 창에 입력해야합니다.
딸깍 하는 소리 Windows 검색 방법 변경. 시작 창 상단에있는 옵션입니다. 화면에 인덱싱 옵션 창이 나타납니다.
딸깍 하는 소리 많은 (고급) 창 아래. 화면에 다른 창이 나타납니다.

카드를 클릭 파일 유형 (파일 형식). 이 옵션은 창 상단 근처에 있습니다.
원하는 파일 유형을 선택하십시오. 사용하려는 파일 유형을 찾을 때까지 창 상단 근처의 파일 유형 목록을 드래그 한 다음 파일 이름을 클릭하여 선택하십시오.
"색인 속성 및 파일 내용"상자를 선택합니다. "이 파일을 어떻게 인덱싱해야합니까?"라는 제목 아래의 옵션입니다. (이 파일은 어떻게 나열되어야합니까?) 창 하단 근처에 있습니다.
딸깍 하는 소리 확인 창 아래. 변경 사항을 저장하고 창을 닫습니다. 이제 이름과 내용으로 선택한 파일 유형을 검색 할 수 있습니다. 광고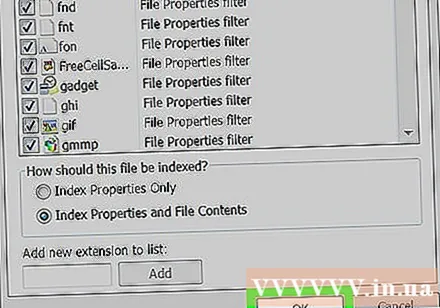
조언
- 목록을 업데이트 한 후 Windows가 새 파일의 내용에 따라 목록을 다시 정렬해야하므로 검색 결과가 예상대로 나타나기 전에 잠시 기다려야합니다. 컴퓨터를 다시 시작하면 진행 속도가 빨라집니다.
- 인덱싱 옵션 창에 나열된 위치 목록에 다른 폴더를 추가해야 할 수도 있습니다.
경고
- 콘텐츠별로 파일 검색을 활성화하면 컴퓨터 속도가 상당히 느려집니다. 그 이유는 이제 컴퓨터가 파일 이름 만 스캔하는 대신 각 파일을 검색해야하기 때문입니다.