작가:
Randy Alexander
창조 날짜:
4 4 월 2021
업데이트 날짜:
1 칠월 2024
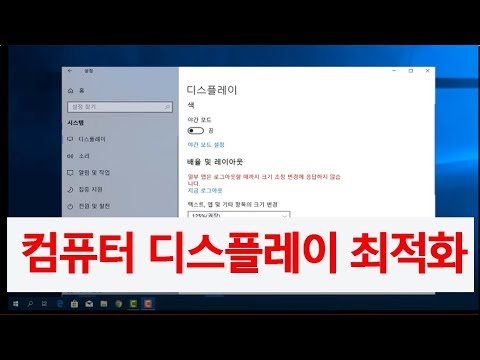
콘텐츠
원하는 이미지를 표시하려면 화면을 보정해야합니다. 웹 디자이너, 사진 작가 또는 그래픽 전문가라면 이것은 매우 중요합니다. 색상을 조정 한 다음 다른 사람의 화면에서 보거나 엉망으로 인쇄하는 데 시간을 소비하고 싶지 않습니다. 헛된 시간을 낭비하지 않으려면 정확한 색상과 이미지를 렌더링하도록 모니터를 보정해야합니다.
단계
2 단계 중 1 : 설정
화면의 밝기와 선명도를 조정합니다. 화면이 반사광, 플레어, 눈부심 또는 직사광선에 노출되지 않도록하십시오. 어두운 방에있을 필요는 없지만 빛이 화면의 디스플레이 수준에 영향을 미치므로 방이 너무 밝아서는 안됩니다. 화면이 더러워지면 계속하기 전에 닦아내십시오.
- 정기적으로 사진을 편집하거나 다른 색상 감도가 필요한 다른 작업을 수행하는 경우 하루 종일 또는 작업 세션간에 조명 수준을 일정하게 유지하는 것이 중요합니다.

화면 해상도를 확인하십시오. LCD 모니터를 사용하는 경우 "실제"해상도에 대한 설명서 또는 케이스를 확인하거나 아래 목록을 참조해야합니다. 모든 화면에서 편안한 읽기 또는 축소판보기를 위해 가장 높은 해상도를 선택하십시오.- 기존 LCD 모니터의 실제 해상도는 다음과 같습니다. 19 인치 (48.3cm) : 1280 x 1024; 20 인치 (50.8cm) : 1600 x 1200; 55.9cm (22 인치) : 1680 x 1050; 61cm (24 인치) : 1900 x 1200.

표시되는 색상 수를 조정합니다. 가능한 경우 화면을 "수백만 색상"으로 설정하거나 "너트 및 볼트"를 높은 색상 깊이로 설정합니다. 색 농도는 각 픽셀 (빨간색, 녹색 및 파란색)의 색상을 결정하는 비트 수입니다. 색상 수와 색상 깊이에 대한 정의는 혼란 스러울 수 있지만 실제로 24 비트 및 "수백만 색상"은 현대 디스플레이에서 동일한 가치를 가지고 있습니다. 16 비트 또는 "수천"은 훨씬 낮은 품질을 보이지만 비디오 카드 메모리를 덜 사용합니다. 구식 8 비트 및 "256 색상"은 최신 모니터에서 매우 낮은 품질의 이미지를 표시합니다. 화면 30 비트 이상은 훨씬 개선되었지만 대부분의 사용자는 인식하지 못합니다.- 최대 색 농도는 모니터, 그래픽 카드 및 운영 체제에 의해 제한됩니다. 개선을 위해 사양을 확인해야합니다.
- Windows의 경우 바탕 화면을 마우스 오른쪽 버튼으로 클릭하고 그래픽 속성 또는 화면 해상도를 선택합니다. Windows 7에서는 어댑터 → 모든 모드 나열에 액세스해야합니다.
- Mac에서 시스템 환경 설정을 열고 디스플레이를 선택합니다. 대부분의 최신 Mac에서는 설정에 옵션이 없지만 일반적으로 기본적으로 색 농도를 24 비트로 설정합니다.

비교를 위해 이미지를 인쇄합니다 (선택 사항). 컴퓨터를 사용하여 이미지를 편집하고 종이에 인쇄하지 않는 경우이 단계를 건너 뛸 수 있습니다. 고품질 프린터와 광택 인화지를 사용하지 않는 경우에는 중요하지 않습니다.- 모든 이미지를 한 페이지에 인쇄하는 것이 가장 좋습니다. 흑백 사진, 자연광 아래에서 찍은 사진, 저조도 사진, 정물 사진, 다양한 조건에서 피부 톤.
- 건조한 잉크를 햇빛이 닿지 않는 곳에 보관하고 올바른 새 색상을 설정하십시오.
화면이 안정된 후 계속하십시오. 위의 단계를 따른 경우 특히 CRT 모니터의 경우 보정을 진행하기 전에 모니터를 30 분 동안 그대로 두십시오. 이렇게하면 화면에 표시되는 색상에 영향을주지 않고 컴퓨터가 표준 작동 온도로 돌아 왔는지 확인할 수 있습니다.
- 컴퓨터를 사용하지 않는 경우 대기하는 동안 화면이 꺼지지 않도록 절전 모드로 전환하는 시간을 설정하십시오.
2/2 부 : 편집
무료 튜닝 옵션을 살펴보십시오. 내장 기능에 대해 알아 보거나 Photo Friday 또는 displaycalibration.com과 같은 온라인 도구를 사용하려면이 단계 아래를 참조하십시오. 도구를 선택한 후 화면 지침을 따르거나 아래의 단계별 지침을 적용 할 수 있습니다.
- Windows 컴퓨터에서는 시작 버튼> 제어판을 클릭합니다. 제어판의 검색 표시 줄에서 "디스플레이 보정"을 찾아 "디스플레이 색상 보정"을 클릭합니다. 계속하려면 관리자 암호를 입력해야합니다.
- Mac의 경우 시스템 환경 설정> 디스플레이 → 색상 탭 → 보정 ...을 엽니 다. 이 옵션이 보이지 않으면 시스템 환경 설정 검색 막대에서 "보정"을 찾으십시오.
보정 소프트웨어 구입을 고려하십시오. 이는 많은 사용자에게 꼭 필요한 것은 아니지만 그래픽 디자이너 나 전문 사진 작가에게는 전문적인 수준의 편집 소프트웨어가 필요합니다. 색도계, 감마 보정 및 색온도가있는 소프트웨어를 찾으십시오.
- Photoshop의 일부 버전에는 편집 소프트웨어 "Adobe Gamma"가 함께 제공되지만 이것은 이전 소프트웨어이며 CRT 모니터 및 이전 운영 체제에서만 사용할 수 있습니다.
밝기와 대비를 조정합니다. 이러한 옵션은 화면의 물리적 버튼이거나 보정 설명서에서 설정할 수 있습니다. 일반적으로 보정 가이드에는 조정에 도움이되는 2 개 또는 3 개의 그레이 스케일이 표시됩니다. 화면의 지시를 따릅니다. 최상의 결과를 얻으려면 모니터 이미지에 검정, 진한 회색, 밝은 회색 및 흰색의 최소 4 가지 색상이 표시되어야합니다.
- 보다 정확한 조정을 위해 화면에서 물러나고 물러서십시오.
- 대부분의 랩톱에서는 대비를 조정할 수 없습니다.
감마 설정. 컴퓨터가 픽셀을 밝게하면 화면 전압이 높아집니다. 그러나 전압과 밝기 사이의 각 관계는 매우 복잡하므로 관련 수학 용어의 이름을 따서 명명 된 "감마 표준"에 맞게 조정해야합니다.일부 조정 설정을 사용하면 필요에 맞게 슬라이더를 조정할 수 있지만 일반적으로 다음 두 가지 설정 만 사용합니다.
- 감마 2.2는 디스플레이에 가장 일반적으로 사용되는 표준입니다. 이 표준을 사용하면 예상되는 빛의 범위에서 이미지와 비디오를 볼 수 있으며 다른 인터넷 사용자와 유사한 디자인을 웹에 표시 할 수 있습니다.
- 감마 1.8은 인쇄물과 더 유사한 이미지를 표시합니다. 자세한 애니메이션을 편집 할 때 그림자를 쉽게 볼 수 있습니다.
- 이미지 편집 소프트웨어는 일반적으로 자체적으로 감마 값을 조정합니다.
화이트 밸런스 설정. 또한 색온도이 요소는 모니터의 전체적인 색조를 결정합니다. 컴퓨터 모니터의 가장 일반적인 표준은 푸르스름한 D65 (또는 6500)입니다. 이것은 컴퓨터 나 TV 사용자에게 친숙한 표준입니다. 정기적으로 인쇄하는 일부 그래픽 전문가는 인쇄물과 자연광을 더 잘 시뮬레이션하기 위해 표준 D50 (또는 5000), 중간 또는 약간 노란색 톤을 사용하는 것을 선호합니다.
- 일부 모니터는 물리적 버튼에서 직접 조정할 수 있습니다. 보정 지침에서 화이트 밸런스 또는 색온도 조정 설정을 찾을 수없는 경우 버튼을 사용해보십시오. 올바른 번호가 표시되지 않으면 "warm"을 선택하십시오.
다음 보정을 예약합니다. 가시성이 항상 사용자의 요구를 충족하도록 2 ~ 4 주마다 화면을 보정하십시오. 전문가들은 종종 중요한 프로젝트를 수행하기 전에 화면을 보정합니다. 광고
조언
- 일부 모니터는 고르지 않은 밝기를 표시합니다. 화면 주위로 사진을 드래그하고 어딘가에서 사진이 더 밝거나 어두워 지는지 확인합니다. 새 화면을 교체하는 것 외에는이 문제를 해결할 방법이 없습니다. 보정 중 화면의 일부만 관찰하는 경우 결과가 왜곡되지 않도록주의하십시오.
- 결과를 직접 확인하고 싶지만 일부 모니터에는 자동 보정 버튼이 내장되어 있습니다.
경고
- 컴퓨터에 둘 이상의 튜닝 프로그램이 설치되어있는 경우 한 번에 하나의 프로그램 만 실행할 수 있습니다. 그렇지 않으면 충돌이 발생합니다.
- 각 프린터 프린터는 다른 색상을 인쇄하므로 인쇄 용지도 인쇄됩니다. 프린터를 보정 할 수 있지만 특별한 소프트웨어가 필요합니다.
- Windows Vista를 사용하는 경우 로그 아웃 중 또는 사용자 계정 컨트롤이 활성화되면 ICC (International Color Combination) 및 / ICM (Image Color Manager) 정보를 잃게됩니다.



