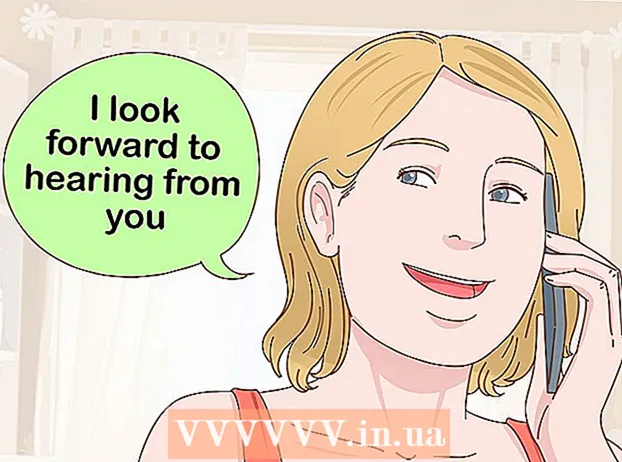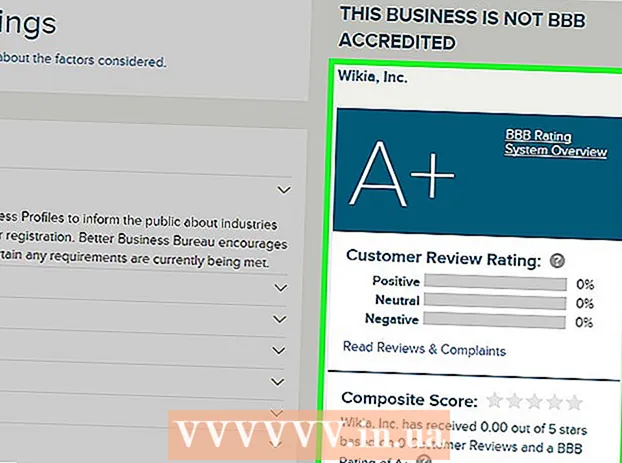작가:
Monica Porter
창조 날짜:
19 3 월 2021
업데이트 날짜:
1 칠월 2024
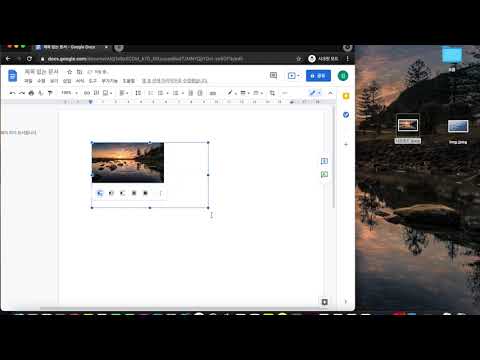
콘텐츠
미리보기-OS X 운영 체제에 내장 된 무료 이미지 유틸리티-이미지 크기 조정은 매우 간단합니다. 미리보기를 사용하면 추가 소프트웨어를 설치하지 않고도 이미지를 쉽게 자르고 크기를 조정할 수 있습니다. 미리보기에서 이미지 크기를 제어하고, 원하지 않는 영역을 제거하고, 다양한 용도에 맞게 해상도를 조정하는 방법을 알아 보겠습니다.
단계
방법 1/2 : 미리보기에서 사진 크기 조정
크기를 조정할 사진으로 이동합니다. 이 방법은 전체 그림의 크기를 조정하는 데 도움이됩니다. 크기를 조정하기 위해 이미지의 일부를 자르려면 다음 방법을 참조하십시오.
- 이미지의 이름이나 태그를 검색하려면 Finder를 연 다음 메뉴 막대에서 돋보기 아이콘을 클릭하십시오. 검색 키워드를 입력하고 ⏎ 반환 결과를 표시합니다.

사진을 끌어서 Dock 또는 Finder 막대의 미리보기 아이콘에 놓습니다. 이미지가 미리보기에서 열립니다.- 사진을 마우스 오른쪽 버튼으로 클릭하고 "연결 프로그램"을 선택한 다음 "미리보기"를 클릭 할 수도 있습니다.
수정 버튼 (연필이있는 사각형)을 클릭하여 수정 모드 (수정 모드)로 전환합니다. 미리보기 창 상단에 새 도구 모음이 나타납니다.

"도구"메뉴를 클릭하고 "크기 조정"을 선택합니다.
해상도를 변경하십시오. 해상도는 인치당 픽셀 ( "인치당 도트 수"또는 "dpi"라고도 함) 단위로 측정됩니다. 이미지를 인쇄하거나 가능한 한 높게 유지하려면 해상도를 높여야합니다.
- 웹이나 Facebook과 같은 앱에서 사진을 사용하려면 기본 해상도 (72)가 좋습니다. 이미지가 본질적으로 더 높은 해상도 인 경우 크기를 줄이면 파일 크기가 작아집니다.
- 다른 비즈니스 커뮤니케이션에 사용되는 광고 또는 템플릿과 같은 고품질 형식으로 이미지를 인쇄하려면 최소 해상도를 600으로 설정하십시오. 참고 : 파일 크기가 크게 증가합니다. 텔.
- 광택지에 인쇄하는 경우 매개 변수 300이 적합합니다. 파일 크기는 기본 72dpi 해상도보다 훨씬 크지 만 최종 품질이 만족 스러울 것입니다.

표시된 프레임에 원하는 너비와 높이를 입력합니다. 숫자가 클수록 파일 크기가 커집니다.- 쉽게 시각화 할 수 있도록 측정 단위를 변경하는 것이 좋습니다. 예를 들어 너비를 센티미터로 지정하려는 경우 "cm"로 변경할 수 있습니다. 각 너비 및 높이 항목의 오른쪽에있는 드롭 다운 상자를 클릭하여 설정합니다.
- 원하는 경우 현재 크기의 백분율로 크기를 선택할 수 있습니다."배율"을 선택한 다음 드롭 다운 상자에서 백분율을 선택합니다.
이미지가 비율을 벗어나지 않도록 "비례 적으로 크기 조정"옆의 확인란을 선택합니다. 선택 사항이지만이 옵션을 사용하여 너비를 변경할 때 높이도 변경되도록 할 수 있습니다. 이미지는 항상 원래 대칭을 유지합니다.
딸깍 하는 소리 확인 새로운 차원의 이미지를 볼 수 있습니다. 변경 사항이 만족스럽지 않으면 ⌘ Cmd+지 이전 작업으로 돌아갑니다.
프레스 ⌘ 명령+에스 변경 사항을 저장합니다. 사진 크기를 조정 한 후 작업을 저장하는 것을 잊지 마십시오.
- 이 새로운 크기의 이미지를 완전히 다른 파일로 저장하려면 "파일"을 클릭하고 "다른 이름으로 저장"을 선택한 다음 파일 이름을 지정하십시오.
- 저장 한 후 어떤 시점에서 잘못되었다고 판단되면 파일 메뉴에서 "다음으로 되돌리기"를 클릭하고 "모든 버전 찾아보기…"를 선택합니다. 반환 할 이미지의 이전 버전을 선택할 수 있습니다.
방법 2/2 : 미리보기에서 사진 자르기
수정 버튼 (연필이있는 사각형)을 클릭하여 수정 모드로 전환합니다.

편집 도구 모음에서 점선 사각형 아이콘을 클릭 한 다음 "직사각형 선택"을 선택합니다.
유지하려는 이미지 부분 위로 마우스를 클릭하고 끕니다. 마우스를 놓으면 이미지 영역에 점선 사각형이 나타납니다.

버튼을 클릭 수확고 (절단). 직사각형 선택 영역을 벗어난 이미지의 모든 부분이 잘립니다.- 다른 이미지처럼 자르기 영역 크기를 조정할 수 있습니다.
- 만족스럽지 않으면 ⌘ Cmd+지 돌아와서.

프레스 ⌘ Cmd+에스 파일을 저장합니다.- 잘린 이미지를 완전히 새 파일로 저장하고 원본 이미지를 유지하려면 "파일"을 클릭하고 "다른 이름으로 저장"을 선택한 다음 새 파일에 이름을 지정합니다.
- 저장 한 후 이미지의 이전 버전으로 돌아가려면 "파일"을 클릭하고 "다음으로 되돌리기"를 클릭 한 다음 "모든 버전 찾아보기…"를 선택합니다. 그런 다음 이전 버전의 이미지를 선택할 수 있습니다. 영상.