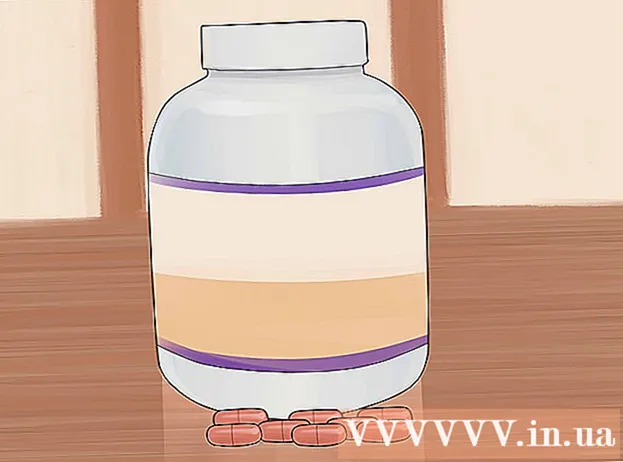작가:
Louise Ward
창조 날짜:
4 2 월 2021
업데이트 날짜:
1 칠월 2024
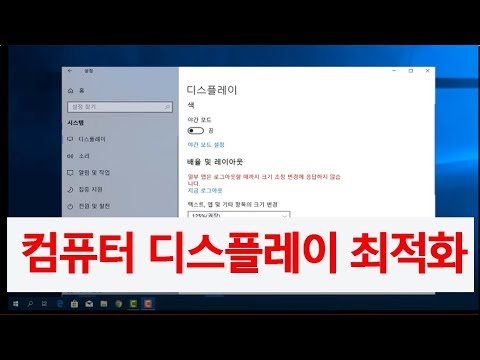
콘텐츠
해상도는 화면에 표시되는 픽셀 (픽셀) 수입니다. 일반적으로 이것은 W x H (예 : 1920px x 1080px)로 표시됩니다.일반적으로 픽셀이 많을수록 텍스트와 이미지가 더 선명 해집니다. 현재 디지털 평면 스크린은 전례없는 높은 픽셀 밀도를 가지고 있습니다. 올바른 화면 해상도를 선택하면 컴퓨터 사용이 훨씬 더 편안해집니다.
단계
시작하기 전에
일반적으로 사용되는 용어를 알아보십시오. 결과적으로 화면 해상도를 더 쉽게 조정할 수 있습니다.
- 픽셀-픽셀은 화면의 작은 밝은 점입니다. 이 하이라이트는 표시된 내용에 따라 색상이 변경됩니다. 화면의 모든 픽셀이 함께 작동하여 보는 이미지를 표시합니다.
- 해상도-픽셀 단위로 측정 한 화면의 "크기"입니다. 예를 들어 '1366 x 768'은 화면이 가로 1366 픽셀, 높이 768 픽셀로 표시됨을 의미합니다. 해상도가 높을수록 화면에 표시되는 피사체가 작아지고 선명 해집니다.
- 기본 해상도 (권장)-화면에 표시되는 물리적 픽셀 수로, 일반적으로 모니터가 표시 할 수있는 가장 높은 해상도입니다. 이 해상도를 선택하면 가장 선명한 그림을 얻을 수 있습니다.
- 종횡비-와이드 스크린 디스플레이가 널리 보급됨에 따라 종횡비는 더 이상 큰 문제가 아닙니다. 화면의 너비와 높이 사이의 비율입니다. 구형 CRT 모니터 및 원래 평면 패널 모니터의 종횡비는 4 : 3입니다. 한편, 거의 모든 최신 모니터의 종횡비는 16 : 9입니다. 16:10 "시네마"스크린도 인기를 얻고 있습니다.

화면의 기본 해상도를 찾으십시오. 모니터의 자연스러운 해상도를 캡처하면 가장 선명한 화면을 빠르게 조정할 수 있습니다. Windows 7, 8 및 대부분의 OS X 버전에서는 권장 해상도가 지정됩니다. 다음은 몇 가지 일반적인 해결 방법입니다.- 데스크톱 와이드 스크린 모니터는 일반적으로 1920 x 1080입니다. 그러나 1600 x 900 및 2560 x 1440도 일반적입니다. 이전 4 : 3 평면 화면의 해상도는 1024 x 768 일 수 있습니다.
- 노트북 화면 해상도는 일반적으로 1366 x 768이지만 1280 x 800, 1600 x 900 및 1920 x 1080도 일반적입니다.
- MacBook Pro 13 "s (2014 이상)의 해상도는 2560 x 1600입니다. 15 인치 MacBook Pro Retina 디스플레이의 해상도는 2880 x 1800입니다.
- 일부 최신 노트북에는 각각 2560 x 1440, 3200 x 1800 또는 3840 x 2160 ( "4K") 해상도의 고급 디스플레이가 있습니다.
- 하이 엔드 하이 엔드 데스크탑 모니터는 3840 x 2160 ( "4K") 또는 5120 x 2880 ( "5K")과 같은 고해상도를 제공하며 Dell은 해상도가있는 1 억 동 모니터도 출시했습니다. 최대 7680 x 4320 ( "8K").
- 대부분의 고해상도 모니터에는 줌 기능이있어 UI 요소를 너무 작게 만들지 않고도 전체 화면 해상도를 사용할 수 있습니다. 이 기능 덕분에 제조업체는 소형 장치에서 고해상도 화면을 시작할 수 있습니다.
2 가지 방법 중 1 : Windows

바탕 화면을 마우스 오른쪽 버튼으로 클릭하십시오. 이것은 모니터 설정에 액세스하는 가장 빠른 방법입니다.
Windows 8 및 7에서는 "화면 해상도"를 선택하십시오. Vista에서는 "개인 설정"을, XP에서는 "속성"을 선택하십시오. 화면 설정 메뉴가 표시됩니다.
- Windows Vista : 개인 설정 메뉴에서 "디스플레이 설정"옵션을 클릭합니다.
- Windows XP : "속성"을 선택한 후 "설정"탭을 클릭하십시오.

활성 디스플레이를 선택합니다 (필요한 경우). 여기에서 해상도를 확인하려는 모니터를 선택하십시오. 식별 버튼을 클릭하여 각 모니터에 대한 매개 변수를 표시하여 선택하려는 올바른 디스플레이를 식별합니다.- 모니터가 하나만있는 경우이 단계를 건너 뛸 수 있습니다.
현재 해상도를 기록합니다. 현재 해상도는 "해상도"드롭 다운 메뉴 또는 슬라이더에 표시됩니다.
권장 해상도인지 확인하십시오- "권장". 권장 해상도는 모니터의 기본 해상도입니다. 그것으로 가장 선명한 그림을 얻을 수 있습니다.
- Windows Vista 및 XP는 권장 해상도를 표시하지 않습니다. 이 매개 변수를 결정하려면 모니터 사용 설명서를 참조해야합니다.
슬라이더를 사용하여 해상도를 변경합니다. Windows 7 및 8에서 "해상도"드롭 다운을 클릭하면 슬라이더가 나타납니다. 권장 해상도 이외의 해상도를 사용하면 이미지가 흐려지고 늘어 지거나 깨집니다.
- 낮은 해상도를 선택하면 화면의 개체 크기가 커집니다.
- 모니터의 기본 해상도를 모르는 경우 가장 선명한 사진을 얻기 위해 가장 실행 가능한 옵션으로 설정할 수 있습니다.
프레스 대다 (적용) 설정 변경 후. 새로운 해상도로 표시되기 전에 화면이 꺼 지거나 약간 깜박일 수 있습니다. 변경 사항을 확인하거나 원래 설정으로 되돌 리라는 메시지가 표시됩니다. 선택하지 않으면 15 초 후에 이미지가 자동으로 이전 설정으로 되돌아갑니다.
- 변경 사항을 저장하려면 변경 사항 유지를 탭합니다.
- 설정을 변경 한 후에도 아무것도 보이지 않으면 화면이 원래 설정으로 돌아갈 때까지 기다리십시오.
2 가지 방법 중 2 : Mac
Apple 메뉴를 클릭하고 "시스템 환경 설정"을 선택합니다. 기본적으로 OS X은 기본 해상도를 선택하여 가장 선명한 사진을 제공합니다. 프로그램에 특정 해상도가 필요하거나 화면의 개체 크기를 조정해야 할 때 변경할 수 있습니다.
"디스플레이"옵션을 클릭하고 "디스플레이"탭을 선택하십시오. 여러 대의 모니터의 경우 조정할 모니터를 선택할 수 있습니다.
해상도를 변경하려면 "배율"옵션을 선택하십시오. 기본적으로 "Best for display"옵션이 선택됩니다. 그러면 모니터가 기본 해상도로 설정됩니다. 다른 옵션을 사용하려면 "배율"을 선택하십시오.
사용할 해상도를 선택하십시오. "저해상도"옵션을 사용하면 이미지가 흐려집니다. "확장"옵션을 사용하면 화면의 피사체가 평소보다 넓거나 얇아집니다.
- 대부분의 경우 모니터의 기본 해상도보다 높은 해상도를 선택할 수 있습니다. 표시되는 개체가 작아 지더라도 컴퓨터의 처리 속도에 큰 영향을 미칠 수 있습니다.
- 특정 해상도를 선택하면 변경 사항이 즉시 적용됩니다.
변경 후 이미지가 나타나는지 확인하십시오. 새 해상도로 아무것도 표시되지 않으면 화면이 공장 설정으로 돌아갈 때까지 15 초 동안 기다리십시오. 그래도 작동하지 않으면 Esc.
- 여전히 화면이 이전 설정으로 다시 변경되지 않으면 Mac을 안전 모드로 시작하고 새로운 해상도를 선택하십시오.