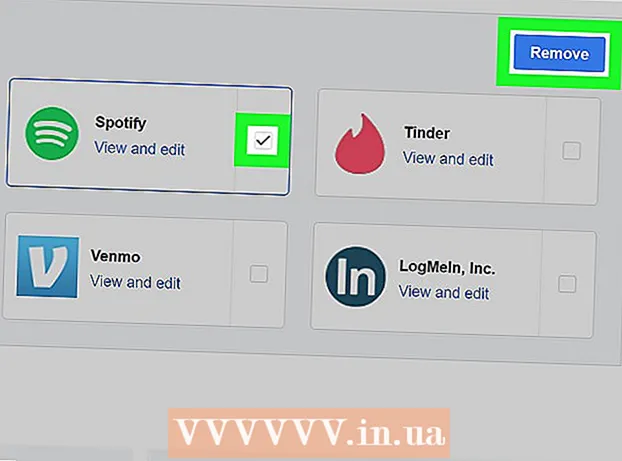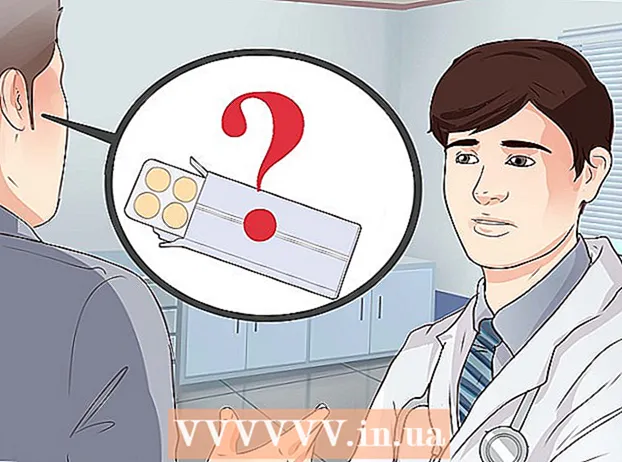작가:
Peter Berry
창조 날짜:
20 칠월 2021
업데이트 날짜:
1 칠월 2024

콘텐츠
Kindle Fire를 컴퓨터에 연결 한 후 전자 책, 비디오, 사진 및 기타 멀티미디어를 복사 할 수 있습니다. 이 위키 하우에서는 컴퓨터에서 Kindle Fire에 액세스하는 방법과 Kindle Fire가 연결되지 않는 경우 문제를 해결하는 방법을 알려줍니다.
단계
방법 1/3 : Kindle Fire를 Windows 컴퓨터에 연결
마이크로 USB 케이블을 통해 Kindle Fire를 컴퓨터에 연결합니다.

Kindle Fire를 잠금 해제하십시오. 화면의 화살표를 오른쪽에서 왼쪽으로 스 와이프하여 Kindle Fire를 잠금 해제 할 수 있습니다.
Windows 컴퓨터가 Kindle Fire를 인식 할 때까지 기다립니다. Kindle 장치 관리 옵션이있는 창이 나타납니다.

“폴더를 열어 파일보기”를 클릭합니다. Kindle Fire에있는 데이터와 콘텐츠를 볼 수 있도록 새 Windows 탐색기 폴더가 열립니다.- 창이 나타나지 않으면 작업 표시 줄에있는 폴더 아이콘을 클릭하여 Windows 탐색기를 엽니 다. 그런 다음 빛나다 좋은 불 왼쪽 사이드 바의 "내 컴퓨터"또는 "컴퓨터"아래에 있습니다.

"내부 저장소"폴더를 클릭합니다. 컴퓨터에서 Kindle 폴더를 연 후 "Internal Storage"폴더를 클릭합니다. 여기에서 파일을 Kindle에 저장합니다.
파일을 Kindle로 끌어다 놓습니다. Windows 탐색기를 사용하여 컴퓨터의 다른 위치에서 Kindle Fire로 파일을 드래그하십시오.
딸깍 하는 소리 연결 해제 (연결 끊기)는 Kindle Fire 화면 하단에 있습니다.
Kindle Fire에서 마이크로 USB 케이블을 분리합니다. Kindle Fire 홈 화면은 장치가 USB 모드를 종료하고 사용할 준비가 된 후에 나타납니다.
3 가지 방법 중 2 : Kindle Fire를 Mac OS X에 연결
Android 파일 전송 앱을 다운로드합니다. Mac에서 Kindle Fire로 파일을 전송하려면 Android 파일 전송 앱을 다운로드해야합니다.
- Mac에서 Android 기기로 데이터를 전송하고 Android 파일 전송 애플리케이션을 설치하는 방법에 대해 온라인에서 자세히 알아보세요.
마이크로 USB 케이블을 통해 Kindle Fire를 Mac에 연결합니다. Mac에 올바른 포트가없는 경우 온라인으로 어댑터를 구입할 수 있습니다.
Kindle Fire 화면의 화살표를 오른쪽에서 왼쪽으로 스 와이프하여 켜십시오.
Mac이 Kindle Fire를 인식 할 때까지 기다립니다. "Kindle"또는 "Fire"라고 표시된 아이콘이 Mac 화면에 나타납니다.
아이콘을 클릭하십시오 빛나다 또는 불 컴퓨터 화면에서. Kindle Fire 폴더와 파일이 Finder 앱에 나타납니다.
바탕 화면에서 아이콘을 클릭하면 나타나는 Kindle Fire 폴더에있는 "Internal Storage"폴더를 클릭합니다. 컴퓨터에서 Kindle로 파일을 저장하는 곳입니다.
미디어 파일을 Kindle Fire에 끌어다 놓습니다. 원하는 파일을 Finder의 Kindle Fire에 끌어다 놓을 수 있습니다.
Kindle Fire에 데이터를 복사 한 후 Finder를 닫습니다. Finder 윈도우의 왼쪽 상단 모서리에있는 빨간색 "x"를 클릭하면됩니다.
Kindle Fire를 분리합니다. 그렇게하려면 데스크탑에서 Kindle 아이콘을 드래그하여 Dock의 휴지통에 놓으십시오. 휴지통 아이콘이 "꺼내기"기호로 변경됩니다.
Kindle Fire에서 마이크로 USB 케이블을 분리합니다. e-reader는 홈 화면이 나타나면 바로 사용할 수 있습니다.
방법 3/3 : Kindle Fire가 연결되지 않는 문제 수정
Kindle Fire를 분리합니다. USB 케이블을 연결하자마자 컴퓨터가 Kindle Fire를 인식하지 못하면 플러그를 뽑았다가 다시 연결해보십시오. 또는 다른 USB 포트 / 케이블로 변경할 수 있습니다.
Kindle Fire를 다시 시작하십시오. 컴퓨터가 여전히 Kindle Fire를 인식하지 못하는 경우 장치를 PC에 연결하고 연결된 상태에서 리더를 다시 시작하십시오.
드라이버 (드라이버) 업데이트. Mac의 경우 App Store에서 드라이버와 앱을 업데이트 할 수 있습니다. PC에서 설정 메뉴를 사용하여 업데이트를 다운로드하고 장치 관리자에서 특정 드라이버를 찾습니다. USB 드라이버가 최신인지 확인하십시오.
컴퓨터에서 Kindle 앱을 업데이트합니다. 일부 사용자는 컴퓨터에서 Kindle 앱을 업데이트 한 후 Kindle Fire 연결 문제가 해결되었다고보고했습니다. 최신 버전의 PC 용 Kindle을 다운로드 할 수 있습니다.
MTP USB 드라이버를 설치합니다. 기본 처리 단계를 수행 한 후에도 Kindle Fire가 여전히 연결되지 않으면 필요한 드라이버가 누락되었을 수 있습니다. MTP USB 드라이버를 설치하려면 다음 단계를 수행하십시오.
- USB 케이블을 사용하여 Kindle Fire를 PC에 연결합니다.
- "를 누르십시오.Windows 키 + 엑스"그런 다음 기기 관리자.
- 메뉴 클릭 전망 (보기)를 선택한 다음 숨겨진 장치 표시 (숨겨진 장치 표시).
- 확장하려면 클릭 휴대용 장치 장치 관리자 섹션에서 (모바일 장치).
- Kindle Fire 장치를 마우스 오른쪽 버튼으로 클릭하고 드라이버 업데이트 (드라이버 업데이트).
- 딸깍 하는 소리 내 컴퓨터에서 드라이버 소프트웨어 찾아보기 (컴퓨터에서 드라이버를 찾습니다).
- 딸깍 하는 소리 내 컴퓨터에서 사용 가능한 드라이버 목록에서 선택하겠습니다. (컴퓨터에서 사용 가능한 드라이버 목록에서 선택).
- 딸깍 하는 소리 휴대용 장치 버튼을 클릭하세요 다음 (다음) 오른쪽 하단에 있습니다.
- 딸깍 하는 소리 MTP USB 장치 버튼을 클릭하세요 다음 오른쪽 하단에 있습니다.
- 딸깍 하는 소리 예 드라이버를 설치합니다.
Kindle Fire를 카메라로 연결합니다. Kindle Fire를 PC에 연결할 때 드롭 다운 메뉴를 사용하고 Kindle Fire를 카메라로 연결하도록 선택합니다. 드롭 다운 메뉴에이 옵션이 표시되지 않으면 메뉴를 열어 선택할 수 있습니다. 환경 Kindle Fire를 클릭하고 저장. 광고