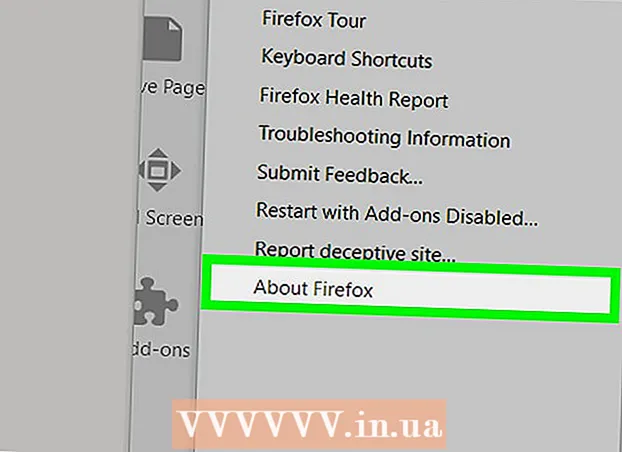작가:
Randy Alexander
창조 날짜:
3 4 월 2021
업데이트 날짜:
1 칠월 2024

콘텐츠
이 위키 하우에서는 헤드셋, 키보드, 마우스, 스피커 또는 기타 Bluetooth 장치를 Windows PC와 페어링하는 방법을 알려줍니다. 단계는 매우 간단하며 모든 Windows 버전에 적용되지만 PC가 Bluetooth를 지원하는지 확인해야합니다. PC에 Bluetooth가없는 경우 USB Bluetooth 어댑터와 페어링 할 수 있습니다. 컴퓨터에 블루투스가 있는지 확실하지 않다면이 위키 하우 문서를 확인하세요.
단계
3 가지 방법 중 1 : Windows 10
- Bluetooth 장치를 켭니다. 헤드셋, 스피커 또는 기타 장치를 Windows 10 PC에 연결하려면 먼저 Bluetooth를 켜십시오.
- 컴퓨터가 Bluetooth를 지원하지 않는 경우 USB Bluetooth 어댑터를 사용하여 보완 할 수 있습니다. 어댑터를 컴퓨터에 연결하고 화면의 지시에 따라 설치하기 만하면됩니다.
노트 : 가장 약한 Bluetooth 유형 (Bluetooth 1.0)은 10m 이내에서 장치에 연결할 수 있습니다. Bluetooth 2.0은이 범위를 최대 30m까지 확장합니다. Bluetooth 3.0의 범위는 여전히 30 미터이지만 최대 60 미터까지 작동 할 수 있습니다. 장치에 Bluetooth 5가있는 경우 약 240m 떨어진 장치에 연결할 수 있습니다.
- Bluetooth 장치를 감지 할 수 있도록 설정하십시오. 장치가 표시되면 PC가 연결을 찾아서 시작할 수 있습니다. 일반적으로 Bluetooth를 켜면 장치가 즉시 검색 가능 모드로 전환됩니다. 일부 다른 장치의 경우 기능 버튼 (또는 조합 버튼)을 눌러 장치를 디스플레이 모드로 전환해야합니다.
- 일반적으로 디스플레이 모드가 켜지면 장치 어딘가에있는 LED 표시등이 깜박입니다.
- 관리 센터 아이콘을 클릭하십시오. 이 옵션에는 작업 표시 줄의 시계 오른쪽에 사각형 대화 상자 풍선 아이콘이 있습니다.
- Bluetooth 아이콘을 클릭하십시오
이 기능을 사용하려면 Bluetooth 옵션에는 수평 활 아이콘이 있습니다. 블루투스가 활성화되면 버튼이 다른 색상으로 변경되고 "연결되지 않음"을 나타내거나 장치 이름이 표시됩니다. 블루투스 끄다, 아이콘이 "Bluetooth"로 표시되고 회색으로 돌아갑니다.
- 이전에 Bluetooth 장치를 PC와 페어링 한 경우 두 장치가 자동으로 연결됩니다.
- 셀을 클릭 잇다 (연결)은 Bluetooth 아이콘 바로 아래에 있습니다. 위의 휴대 전화 또는 태블릿이있는 컴퓨터 화면 아이콘을 찾으세요. PC가 범위 내에서 사용 가능한 Bluetooth 장치를 검색하기 시작합니다.
- Bluetooth 장치를 클릭합니다. 장치에 쉽게 식별 할 수있는 설명이 포함 된 이름이있을 수 있지만 때로는 문자와 숫자의 조합이 될 수 있습니다. 제공된 사용 설명서를 확인하여 장치 이름을 확인할 수 있습니다. 클릭하면 장치가 PC와 페어링되기 시작합니다.
- 장치에 표시되는 코드를 입력해야하는 경우가 있습니다. 거기에서 화면의 지시에 따라 페어링 프로세스를 계속하십시오.
- 장치가 나타나지 않으면 전원을 껐다가 다시 켜서 문제를 해결하십시오.
3 가지 방법 중 2 : Windows 8.1에서

홈 화면의 왼쪽 하단 또는 오른쪽 상단에 있습니다.
수입 블루투스 검색 창에.

딸깍 하는 소리 블루투스 설정 (블루투스 설정)을 검색합니다.
"Bluetooth"스위치를 켜짐 위치 (파란색)로 스 와이프합니다. 스위치가 파란색이면 PC가 가시성으로 전환되고 Bluetooth 장치에 연결할 수 있습니다. Windows는 범위 내의 Bluetooth 장치 검색을 시작하고 목록을 반환합니다.
Bluetooth 장치를 클릭하십시오. 장치에 쉽게 식별 할 수 있도록 설명이 포함 된 이름이있을 수 있지만 때로는 문자와 숫자의 조합이 될 수 있습니다. 제공된 사용 설명서를 확인하여 장치 이름을 확인할 수 있습니다.
딸깍 하는 소리 쌍. 장치가 PC와 페어링되기 시작합니다.
- 장치에 표시되는 코드를 입력해야하는 경우가 있습니다.거기에서 화면의 지시에 따라 페어링 프로세스를 계속하십시오.
- 장치가 나타나지 않으면 전원을 껐다가 다시 켜서 문제를 해결하십시오.
3 가지 방법 중 3 : Windows 7 및 Vista
Bluetooth 장치를 켭니다. 헤드셋, 스피커 또는 기타 장치를 Windows 10 PC에 연결하려면 먼저 Bluetooth를 켜십시오.
- 가장 약한 Bluetooth 유형 (Bluetooth 1.0)은 10m 이내에서 장치에 연결할 수 있습니다. Bluetooth 2.0은이 범위를 최대 30m까지 확장합니다. Bluetooth 3.0의 범위는 여전히 30 미터이지만 최대 60 미터까지 작동 할 수 있습니다. 장치에 Bluetooth 5가있는 경우 최대 약 240m 떨어진 장치에 연결할 수 있습니다.
- 컴퓨터가 Bluetooth를 지원하지 않는 경우 USB Bluetooth 어댑터를 사용하여 보완 할 수 있습니다. 어댑터를 컴퓨터에 연결하고 화면의 지시에 따라 설치하기 만하면됩니다.
Bluetooth 장치를 감지 할 수 있도록 설정하십시오. 장치가 표시되면 PC가 연결을 찾아서 시작할 수 있습니다. 일반적으로 Bluetooth를 켜면 장치가 즉시 검색 가능 모드로 전환됩니다. 일부 다른 장치의 경우 기능 버튼 (또는 조합 버튼)을 눌러 장치를 디스플레이 모드로 전환해야합니다.
- 일반적으로 디스플레이 모드가 켜지면 장치 어딘가에있는 LED 표시등이 깜박입니다.
PC의 제어판을 엽니 다. 시작 메뉴를 클릭하고 제어판.
딸깍 하는 소리 장치를 추가하다 (장치 추가) "하드웨어 및 소리"제목 아래에 있습니다. 이 옵션은 제어판 창의 오른쪽에 있습니다. 장치 추가 설치 프로그램이 나타나고 사용 가능한 Bluetooth 장치를 자동으로 검색합니다.
노트 : 이 옵션이 표시되지 않으면 시작 메뉴로 돌아가서 장치 및 프린터 (장치 및 프린터)를 클릭 한 다음 장치를 추가하다 여기.
장치를 클릭하고 다음 (다음). Bluetooth 장치를 클릭하십시오. 장치에 쉽게 식별 할 수 있도록 설명이 포함 된 이름이있을 수 있지만 때로는 문자와 숫자의 조합이 될 수 있습니다. 제공된 사용 설명서를 확인하여 장치 이름을 확인할 수 있습니다. 클릭하면 장치가 PC와 페어링되기 시작합니다.
- 장치에 표시되는 코드를 입력해야하는 경우가 있습니다. 거기에서 화면의 지시에 따라 페어링 프로세스를 계속하십시오.
- 장치가 나타나지 않으면 전원을 껐다가 다시 켜서 문제를 해결하십시오.