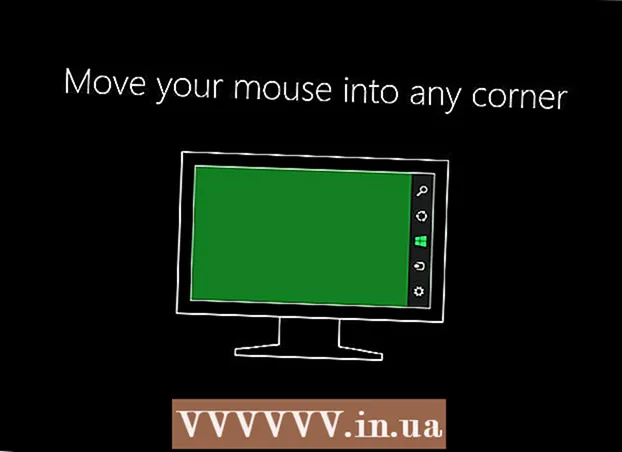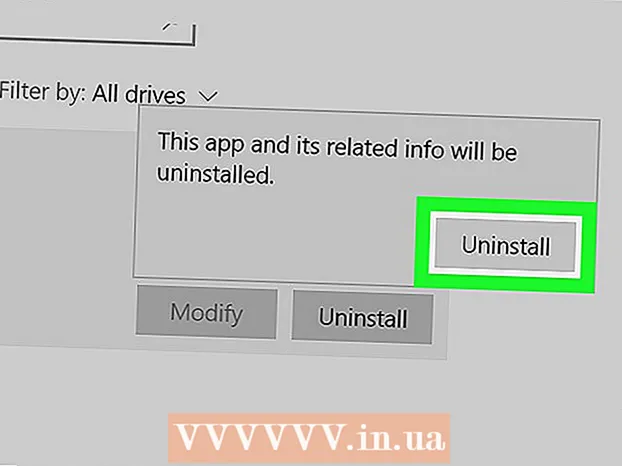작가:
Louise Ward
창조 날짜:
3 2 월 2021
업데이트 날짜:
1 칠월 2024

콘텐츠
이 위키 하우에서는 iPhone, Android, Windows 또는 Mac 컴퓨터에서 Wi-Fi 네트워크에 연결하는 방법을 알려줍니다.
단계
4 가지 방법 중 1 : iPhone 및 iPad
. 이 앱은 홈 화면에 있습니다.
- 이 단계는 iPod touch에도 적용됩니다.
. 스위치가 헤더 옆에있는 경우 와이파이 이미 녹색이면이 단계를 건너 뜁니다.

. 이 옵션은 일반적으로 메뉴의 왼쪽 상단에 있습니다. Android의 Wi-Fi 설정이 열립니다.
. Wi-Fi 기능이 활성화됩니다.
- 위의 스위치가 이미 "ON"위치에있는 경우이 단계를 건너 뛸 수 있습니다.
작업 표시 줄의 오른쪽 하단에 있습니다. 네트워크에 연결되어 있지 않은 경우 아이콘 바로 위에 표시가 표시 될 수 있습니다. *. 마크를 클릭 ^ 네트워크 설정을 엽니 다.
- Windows 7에서 Wi-Fi 아이콘은 일련의 막대입니다.
- Windows 8에서는 화면의 오른쪽 상단에 마우스 포인터를 올려 놓은 다음 설정.

화면 오른쪽 상단의 메뉴 표시 줄. 컴퓨터가 Wi-Fi 네트워크에 연결되지 않은 경우이 아이콘은 비어 있습니다.
.
네트워크 이름을 클릭하십시오. 창이 팝업되고 암호를 입력하라는 메시지가 표시됩니다.

메시지가 나타나면 네트워크 암호를 입력하십시오. 홈 네트워크에 있고 암호가 설정되어 있지 않은 경우 라우터 하단 또는 뒷면에서 Wi-Fi 암호를 찾아야합니다.- 네트워크에 암호가없는 경우 네트워크 이름을 클릭하는 즉시 컴퓨터가 자동으로 연결됩니다.
딸깍 하는 소리 붙다 팝업 창 하단에 있습니다. 네트워크 암호를 올바르게 입력하면 Mac 컴퓨터가 연결을 시작합니다. 광고