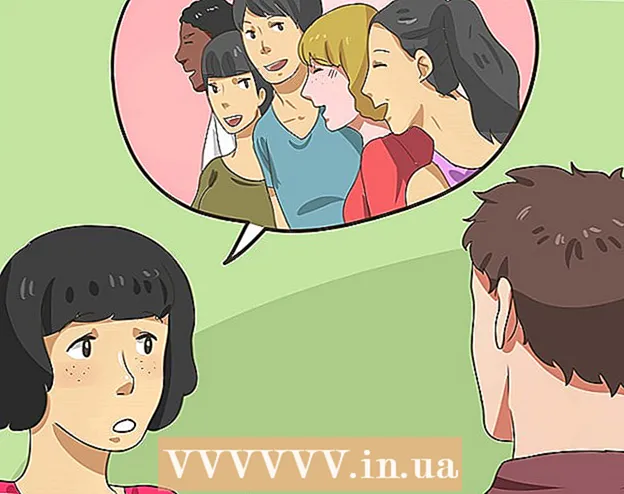작가:
John Stephens
창조 날짜:
26 1 월 2021
업데이트 날짜:
1 칠월 2024

콘텐츠
이 기사에서 WikiHow는 Photoshop에서 이미지에 대한 투명한 "흐림"효과를 만드는 방법을 보여줍니다. Windows 및 Mac 버전의 Photoshop에 대해 아래 지침을 따를 수 있습니다.
단계
Photoshop을 엽니 다. 앱 아이콘은 검은 색 바탕에 파란색 "Ps"모양입니다.

Photoshop에서 이미지를 엽니 다. "흐림 효과"효과를 적용하려는 이미지입니다. 여는 방법 :- 딸깍 하는 소리 파일
- 고르다 열다 ... (열다)
- 이미지를 선택하십시오.
- 마우스 클릭 열다 ...
"빠른 선택"도구를 클릭하십시오. 이 도구는 옆에 점선이있는 페인트 브러시로 표시됩니다. 이 옵션은 왼쪽의 도구 모음에서 찾을 수 있습니다.
- 키를 누를 수도 있습니다. W 도구를 엽니 다.

모든 사진을 선택하십시오. "빠른 선택"도구가 선택된 사진을 클릭 한 다음 키를 누릅니다. Ctrl+ㅏ (Windows의 경우) 또는 ⌘ 명령+ㅏ (Mac)을 눌러 모든 사진을 선택합니다. 이렇게하면 흐리게 처리하는 동안 사진의 일부가 누락되지 않습니다.
카드를 클릭 층 (수업). 이 탭은 창 상단에 있습니다. 탭을 클릭하면 드롭 다운 메뉴가 나타납니다.
고르다 새로운 (새로운). 이 옵션은 메뉴 상단에 있습니다. 층 떨어집니다.
딸깍 하는 소리 컷을 통한 레이어 (컷 클래스). 이 옵션은 팝업 메뉴에 있습니다. 새로운. 창의 오른쪽 하단에 "레이어"창이 나타납니다.
사진의 기본 레이어를 선택합니다. 옵션을 클릭하십시오 레이어 1 "레이어"창에서.
- 기본 레이어 아래에 "Background"또는 이와 유사한 레이어가있는 경우 먼저이 레이어를 선택하고 키를 누릅니다. 지우다.
"불투명도"드롭 다운 메뉴를 클릭합니다. 이 메뉴는 "레이어"창의 오른쪽 상단에 있습니다. 슬라이더가 나타납니다.
이미지 불투명도를 줄입니다. 슬라이더를 클릭하고 슬라이더를 왼쪽으로 드래그하여 이미지의 불투명도를 줄이고 흐림 효과를 만듭니다.
- 사진이 너무 투명 해지면 슬라이더를 오른쪽으로 드래그하여 투명도를 미세 조정할 수 있습니다.
원하는 경우 다른 사진을 추가하십시오. 첫 번째 사진을 다른 사진으로 흐리게 만들려면 다음을 수행하십시오.
- 다른 사진을 기본 Photoshop 창으로 드래그 한 다음 여기에 놓습니다.
- 사진을 클릭 한 다음 장소 요청에 따라.
- 첫 번째 이미지 레이어를 클릭하여 "레이어"메뉴의 맨 위로 드래그하십시오.
- 필요한 경우 첫 번째 사진의 불투명도를 조정합니다.
사진을 저장하십시오. 마우스 클릭 파일, 선택 저장 (저장)을 누르고 이름을 입력하고 저장 위치와 파일 형식을 입력 한 다음 확인 창이 나타납니다. 흐리게 처리 한 사진 (또는 사진 세트)은 선호하는 파일 위치에 저장됩니다. 광고
조언
- 또 다른 인기있는 흐림 옵션은 Gaussian Blur로 레이어를 선택하고 메뉴 항목을 클릭하여 적용 할 수 있습니다. 필터 (필터), 선택 흐림 (흐림)을 클릭하고 가우스 흐림 팝업 메뉴에서 원하는대로 반경 (확산) 매개 변수를 조정합니다.
경고
- Photoshop 프로젝트가 정확히 동일하지 않기 때문에 Photoshop의 모든 조작은 올바른 방법을 찾을 때까지 다양한 방법을 시도해야합니다.