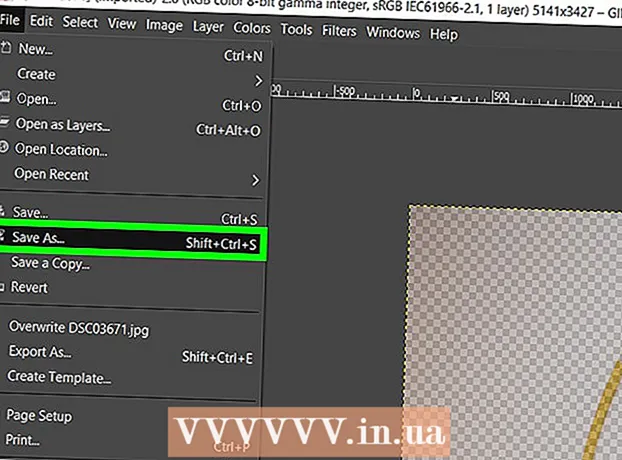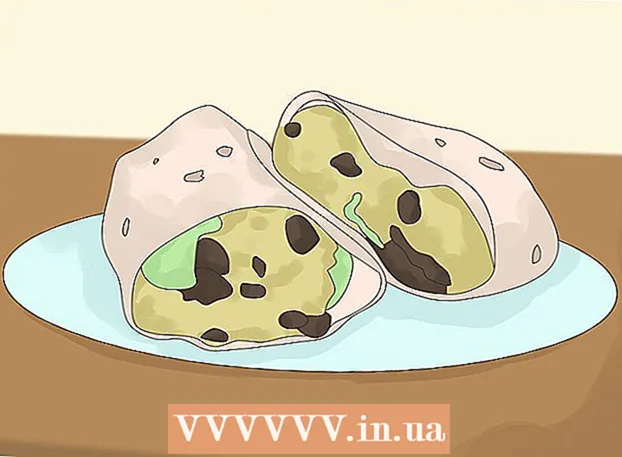작가:
Peter Berry
창조 날짜:
18 칠월 2021
업데이트 날짜:
1 칠월 2024

콘텐츠
오늘의 wikiHow에서는 WinZip 또는 동일한 기능을 가진 다른 유료 프로그램을 사용하지 않고 콘텐츠를보기 위해 ZIP 파일 (압축 폴더)을 여는 방법을 알려줍니다.
단계
3 가지 방법 중 1 : 기본 제공 소프트웨어 사용
ZIP 파일을 두 번 클릭합니다. Mac OS X, Ubuntu Linux, Windows XP 이상에서 ZIP 파일을 두 번 클릭하면 새 창이 나타납니다. 해당 창의 내용을 다른 폴더로 복사 할 수 있습니다.
- ZIP 파일을 이중 클릭하면 OS X에서 아카이브 바로 옆에 폴더를 생성하지만 자동으로 열지는 않습니다.
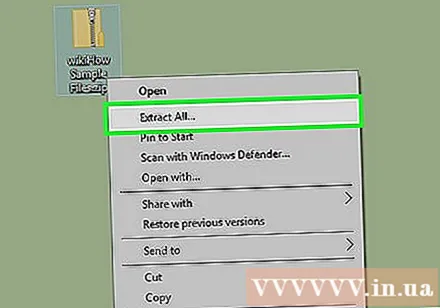
ZIP 파일을 마우스 오른쪽 버튼으로 클릭합니다. Windows 및 Linux 운영 체제의 경우 ZIP 파일을 마우스 오른쪽 버튼으로 클릭하고 "Extract All…"또는 "Extract Here"를 선택할 수 있습니다. "Extract All…"옵션을 사용하면 추출 된 폴더의 경로를 설정할 수 있으며 "Extract Here"는 폴더의 압축을 풀고 ZIP 파일과 동일한 현재 폴더에 저장합니다. 광고
3 가지 방법 중 2 : Mac 운영 체제의 경우
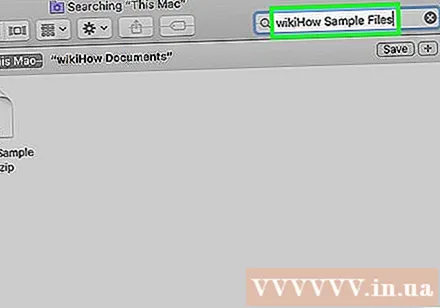
ZIP 파일을 찾습니다. Finder 응용 프로그램 (검색)에 파일 이름을 입력 할 수 있습니다. 확장자가 ".zip"인 파일이 표시됩니다.- Mac 운영 체제에서는 ZIP 파일을 "압축 된"폴더라고합니다.

ZIP 데이터 파일을 두 번 클릭합니다. 두 번 클릭하면 압축 된 폴더의 내용이 동일한 위치 (예 : 화면 외부)에있는 일반 폴더로 즉시 복사되기 시작합니다.- 복사에 걸리는 시간은 아카이브의 크기에 따라 다릅니다.
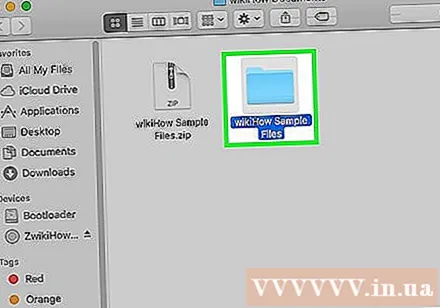
새로 생성 된 폴더를 두 번 클릭합니다. 이 폴더는 압축 폴더와 동일한 내용을 가지고 있습니다. 여기에서 압축되지 않은 데이터를 볼 수 있습니다. 광고
3 가지 방법 중 3 : Windows 운영 체제의 경우
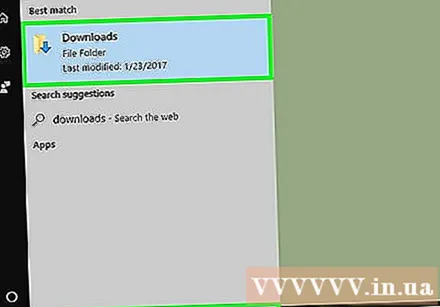
ZIP 파일을 찾습니다. 컴퓨터 화면 왼쪽에있는 시작 메뉴 검색 표시 줄에 파일 이름을 입력 할 수 있습니다.- Windows 7 또는 이전 버전을 사용하는 경우 먼저 버튼을 클릭해야합니다. ⊞ 승리 왼쪽 모서리에 검색 기능이 열립니다.
ZIP 파일을 마우스 오른쪽 버튼으로 클릭합니다. 그런 다음 압축 폴더에서 파일 조작 옵션이있는 드롭 다운 메뉴가 나타납니다.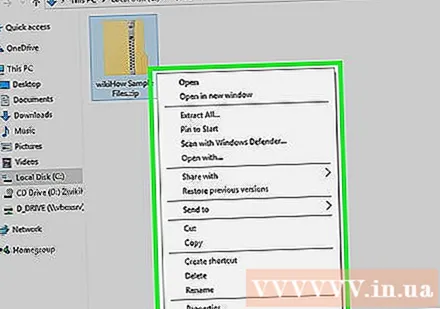
- 아카이브 안에있는 내용 만 보려면 아카이브를 두 번 클릭 할 수도 있습니다.
옵션을 클릭하십시오 모두 추출. 이 옵션은 드롭 다운 메뉴 상단 근처에 있습니다.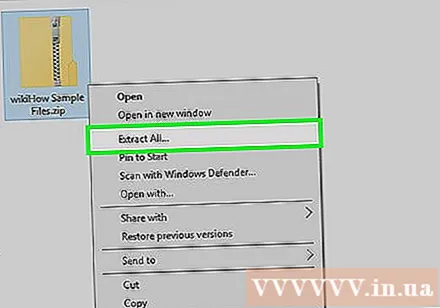
딸깍 하는 소리 추출물이 버튼은 대화 상자의 오른쪽 하단에 있습니다. 그런 다음 ZIP 파일의 내용이 압축 폴더와 같은 위치의 일반 폴더에 추출됩니다.
- 클릭 할 수도 있습니다. 검색 추출 된 폴더의 새 경로를 선택합니다 (예 : "문서"폴더 또는 바탕 화면).
추출 된 폴더를 두 번 클릭하십시오. ZIP 파일로 압축 된 모든 콘텐츠가이 폴더에 있습니다. 이제 압축되지 않은 데이터를 볼 수 있습니다. 광고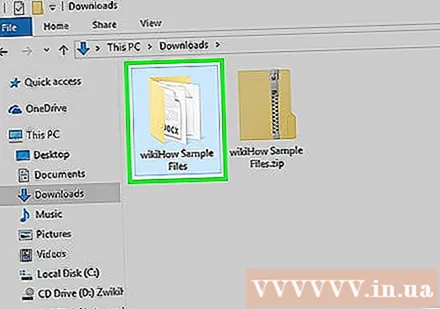
조언
- .zip 폴더는 쉽게 열 수 있지만 확장명이 .rar 또는 .7z 인 파일은 7-zip 소프트웨어와 같은 지원 프로그램을 사용해야합니다.
경고
- 소프트웨어를 다운로드 할 계획이라면 다운로드하기 전에 숙제를하십시오.