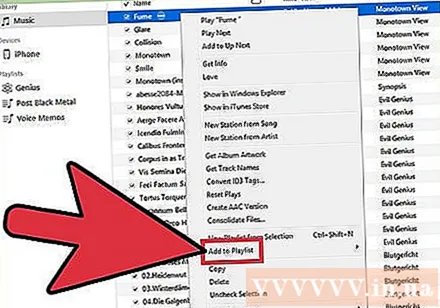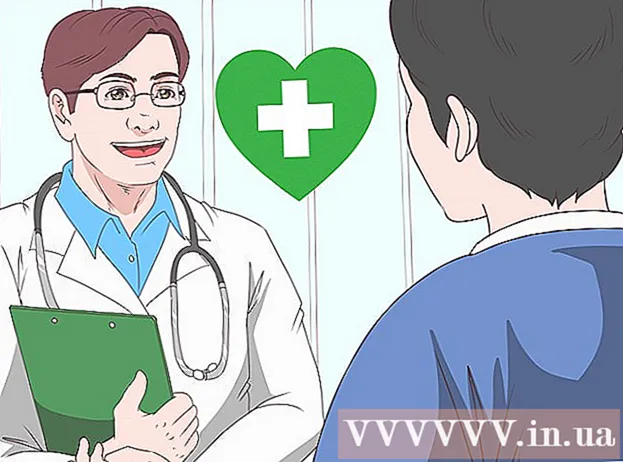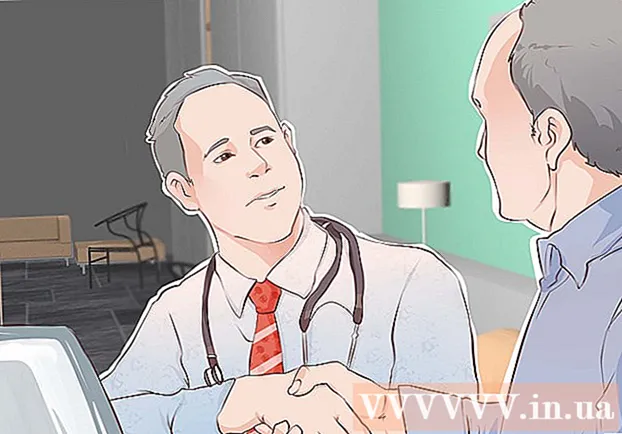작가:
Laura McKinney
창조 날짜:
3 4 월 2021
업데이트 날짜:
1 칠월 2024

콘텐츠
iTunes 재생 목록 내보내기는 음악을 다른 컴퓨터로 복사하거나 노래 및 재생 목록 정보를 다른 응용 프로그램으로 전송하려는 경우 유용 할 수 있습니다. 재생 목록 가져 오기 및 내보내기 기능을 사용하여 iOS 기기에서 컴퓨터의 iTunes 보관함으로 재생 목록을 전송할 수도 있습니다. 중요 사항 : 재생 목록 아니다 실제로 라이브러리의 노래로만 리디렉션되는 모든 음악 파일이 포함되어 있습니다.
단계
2 단계 중 1 : 재생 목록 내보내기
내보내려는 iTunes 재생 목록을 선택하십시오. 재생 목록 내보내기는 노래 목록과 순서를 내보내는 것을 의미합니다. iPhone에서 컴퓨터로 또는 iTunes에서 다른 미디어 플레이어로 전송할 재생 목록을 내보낼 수 있습니다.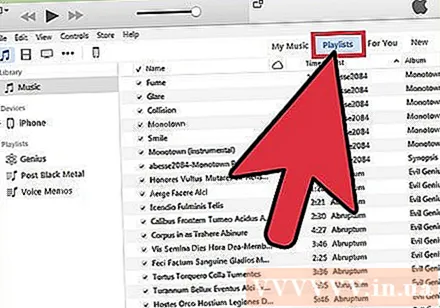
- iPhone, iPod 또는 iPad의 재생 목록을 포함하여 iTunes의 모든 재생 목록을 내보낼 수 있습니다. iTunes에서 장비를 선택한 다음 사이드 바의 "내 장비"섹션에서 재생 목록 이름을 클릭하십시오.
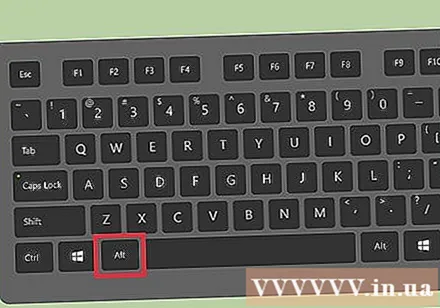
프레스.AltWindows를 사용하는 경우. 메뉴 표시 줄이 나타납니다.누를 수도 있습니다. Ctrl+비 메뉴 표시 줄도 표시합니다.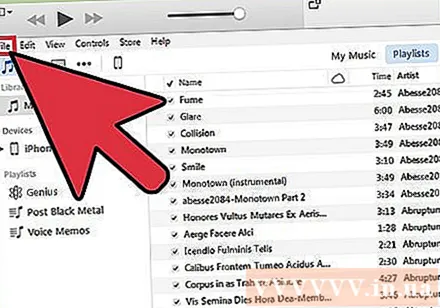
"파일"(Windows) 또는 "iTunes"(Mac) 메뉴를 클릭합니다. 작은 메뉴가 나타납니다.
"라이브러리"를 선택 → "재생 목록 내보내기". 재생 목록 파일을 저장할 위치를 선택할 수 있도록 파일 브라우저가 열립니다.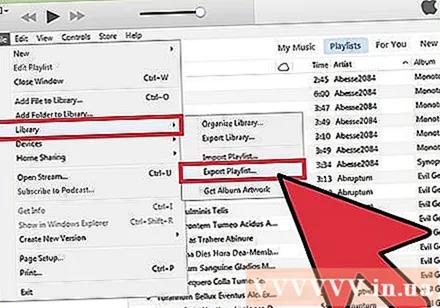
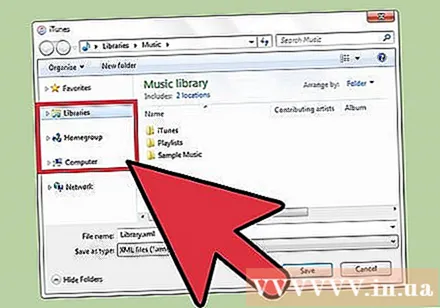
파일을 저장할 새 위치를 선택하십시오. 기본적으로 Windows 용 iTunes는 재생 목록을 "system32"폴더에 저장하며 나중에 쉽게 찾을 수있는 편리한 장소가 아닙니다. 데스크탑이나 문서 폴더와 같이 액세스하기 쉬운 위치를 선택하십시오.
재생 목록을 내보낼 형식을 선택하십시오. 형식 옵션을 보려면 "파일 형식"메뉴를 클릭하십시오. 재생 목록을 사용하려는 방법에 따라 많은 선택 사항이 있습니다.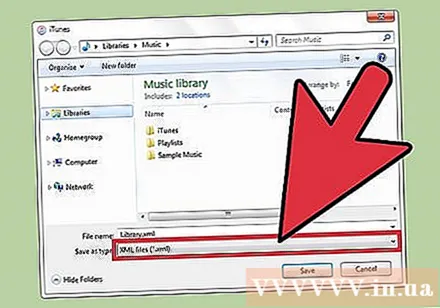
- 예를 들어, iPhone에서 컴퓨터로 재생 목록을 전송하거나 친구와 공유 할 때 재생 목록을 iTunes로 다시 가져 오려면 "XML"을 선택하십시오.
- Winamp 또는 MediaMonkey와 같은 프로그램으로 재생 목록을 가져 오려면 "M3U"를 선택하십시오.
- 각 노래의 모든 데이터를 탭으로 구분 된 일반 텍스트 파일에 저장하려면 "텍스트 파일"을 선택하십시오. 이 옵션은 재생 목록을 데이터베이스 또는 Excel과 같은 스프레드 시트 프로그램으로 가져올 때 유용 할 수 있습니다.
재생 목록의 이름을 지정하고 저장하십시오. 기본적으로 재생 목록 파일은 iTunes의 원래 이름과 일치합니다. 컴퓨터에 저장하기 전에 원하는 콘텐츠로 변경할 수 있습니다. 광고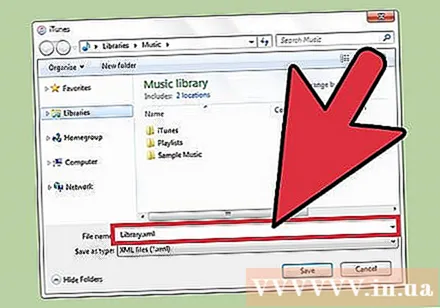
2/2 부 : 재생 목록 가져 오기
"파일"(Windows) 또는 "iTunes"(Mac) 메뉴를 클릭합니다. Windows에서 메뉴 표시 줄이 보이지 않으면 Alt.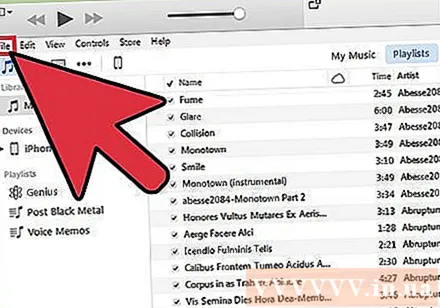
"라이브러리"를 선택 → "재생 목록 가져 오기". 파일 브라우저가 열립니다.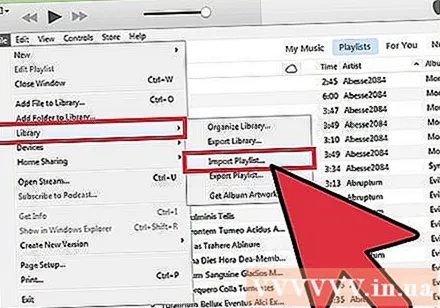
가져올 재생 목록 파일을 찾습니다. iTunes는 XML 및 M3U 재생 목록을 가져올 수 있습니다. iTunes로 가져올 파일을 선택하십시오.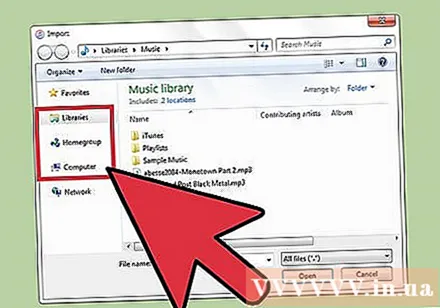
라이브러리에 아직없는 재생 목록의 노래를 추가하십시오. 현재 보관함에없는 노래가 하나 이상 포함 된 재생 목록을 가져올 때 오류가 발생합니다. 재생 목록을 완성하려면 이러한 노래를 라이브러리로 전송 한 다음 재생 목록을 다시 가져와야합니다. 광고