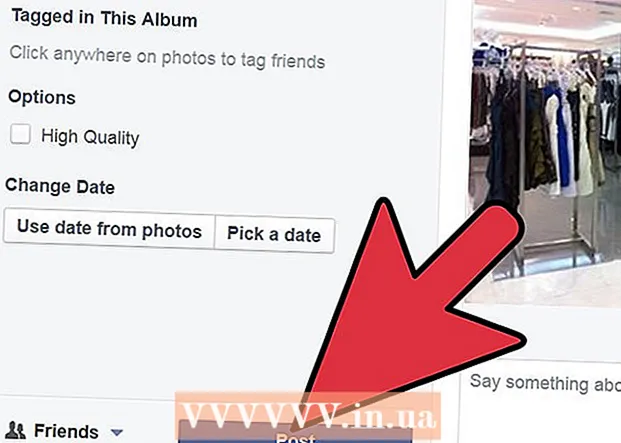작가:
Laura McKinney
창조 날짜:
6 4 월 2021
업데이트 날짜:
26 6 월 2024

콘텐츠
사실, 지우개 도구의 크기를 조정하기 위해 Microsoft 그림판에 내장 된 설정 외에도 숨겨진 키 입력이 동일한 작업을 수행합니다. 불행히도이 키 조합은 숫자 키패드가 축소 된 대부분의 랩톱에서 작동하지 않습니다. 다행히도 Windows에서 화상 키보드를 사용하여 키보드 단축키를 수행하고 지우개 도구를 확대 할 수 있습니다.
단계
그림판에서 지우개 도구를 선택합니다. 그림판의 홈 탭에서 지우개 아이콘을 선택할 수 있습니다. 그림판이 활성 창이어야합니다.

크기 버튼을 사용하여 사용 가능한 4 가지 크기 중에서 선택합니다. 크기 버튼은 팔레트 왼쪽의 홈 탭에 있습니다. 치수가 필요에 적합하지 않은 경우 "+"키를 사용하여 변경할 수 있습니다.
Windows 화상 키보드를 엽니 다. 전통적으로 우리는 키를 누르고 있습니다. Ctrl++/- 지우개의 크기를 변경하려면 숫자 키패드에서. 노트북에 숫자 키패드가없는 경우 완전한 키보드를 에뮬레이트하는 소프트웨어 인 Windows 화상 키보드를 사용할 수 있습니다.- 화상 키보드를 열려면 시작 버튼을 클릭하고 "키보드"를 입력합니다. 결과 목록에서 "화상 키보드"를 선택합니다.
- 그림판이 활성 창인 경우에도 화상 키보드가 켜져있는 것을 볼 수 있습니다.

화상 키보드에서 "옵션"버튼을 클릭합니다. 기본적으로 화상 키보드에는 숫자 키패드가 활성화되어 있지 않습니다. 옵션 메뉴에서 열어야합니다.
"숫자 키패드 켜기"상자를 선택한 다음 "확인"을 클릭합니다. 숫자 키패드가 화상 키보드 오른쪽에 나타납니다.
"Ctrl"키를 클릭 한 다음 숫자 키패드에서 "+"를 클릭합니다. "Ctrl"키는 "+"기호를 클릭 할 때까지 계속 켜져 있습니다. 백 스페이스 키 옆에있는 "+"가 아니라 숫자 키패드에서 "+"를 클릭해야합니다.
지우개가 커질 때까지 "Ctrl"을 누른 다음 "+"를 계속 클릭하십시오. 이 두 키를 클릭 할 때마다 지우개가 1 픽셀 씩 증가합니다. 따라서 잇몸 크기가 변경 될 때까지 그렇게 여러 번 클릭해야합니다. "Ctrl"과 "+"를 10 번 클릭하면 눈에 띄는 차이를 볼 수 있습니다.
- 지우개의 크기가 변경되지 않은 경우 그림판이 활성 창인지 확인해야합니다.
- "-"를 사용하여 지우개를 픽셀 단위로 축소 할 수 있습니다.
- "+"또는 "-"기호를 누르기 전에 가상 키보드에서 "Ctrl"키를 클릭해야합니다.