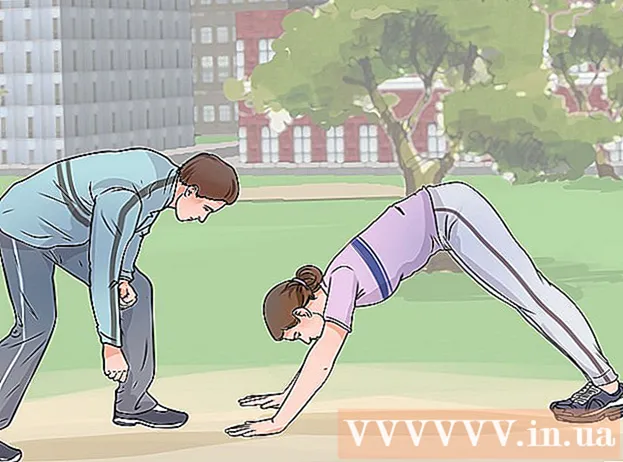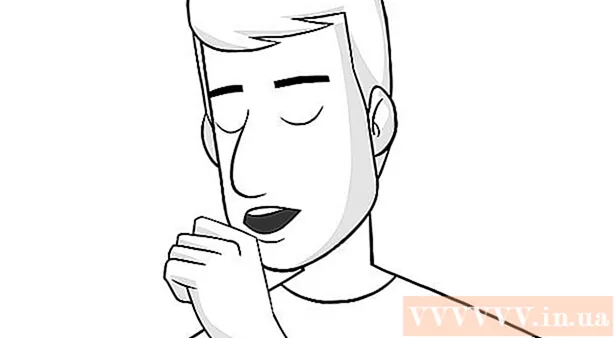작가:
Helen Garcia
창조 날짜:
13 4 월 2021
업데이트 날짜:
1 칠월 2024

콘텐츠
iMovie에 이미지를 추가하여 그래픽 효과, 음향 효과 및 전문적인 편집으로 가득 찬 스틸 이미지에서 개인화된 릴을 생성할 수 있습니다. 또한 날짜, 이벤트 또는 휴가별로 사진을 정렬하기가 더 쉽습니다. 또한 비디오 클립을 사용하는 iMovie 프로젝트에 이미지를 추가하여 맞춤형 iMovie 릴을 생성할 수 있습니다.
단계
- 1 iMovie를 열고 스틸 이미지를 추가할 이전 iMovie 프로젝트를 선택하거나 새로운 iMovie 프로젝트를 생성하십시오.

- 새로운 iMovie 프로젝트를 생성하려면 상단 메뉴 막대 옆에 있는 파일 탭을 클릭하십시오. "새 프로젝트"를 선택하십시오. 새 프로젝트의 이름을 묻는 대화 상자가 나타납니다."프로젝트 이름" 필드에 프로젝트 이름을 입력한 다음 "종횡비" 옵션에 대한 설정을 선택합니다. "만들기"를 클릭하십시오.

- 새로운 iMovie 프로젝트를 생성하려면 상단 메뉴 막대 옆에 있는 파일 탭을 클릭하십시오. "새 프로젝트"를 선택하십시오. 새 프로젝트의 이름을 묻는 대화 상자가 나타납니다."프로젝트 이름" 필드에 프로젝트 이름을 입력한 다음 "종횡비" 옵션에 대한 설정을 선택합니다. "만들기"를 클릭하십시오.
 2 중앙 메뉴 모음의 오른쪽에 있는 카메라 아이콘과 유사한 "사진" 버튼을 클릭합니다. iMovie 창의 오른쪽 하단 모서리에 모든 정지 이미지가 있는 창이 나타납니다. 이 상자 상단의 드롭다운 메뉴를 사용하면 "지난 12개월", "이벤트", "사진 앨범"별로 검색하거나 날짜, 프로그램별로 검색하거나 컴퓨터의 모든 사진을 검색하여 사진을 정렬할 수 있습니다. 도서관. 또한 창 하단의 검색창을 이용하여 특정 이미지를 검색할 수 있습니다.
2 중앙 메뉴 모음의 오른쪽에 있는 카메라 아이콘과 유사한 "사진" 버튼을 클릭합니다. iMovie 창의 오른쪽 하단 모서리에 모든 정지 이미지가 있는 창이 나타납니다. 이 상자 상단의 드롭다운 메뉴를 사용하면 "지난 12개월", "이벤트", "사진 앨범"별로 검색하거나 날짜, 프로그램별로 검색하거나 컴퓨터의 모든 사진을 검색하여 사진을 정렬할 수 있습니다. 도서관. 또한 창 하단의 검색창을 이용하여 특정 이미지를 검색할 수 있습니다. - 3 이미지를 클릭하고 강조 표시하여 iMovie 프로젝트에 추가할 이미지를 선택합니다. 여러 이미지를 동시에 이동하려면 이미지를 클릭한 다음 컴퓨터 키보드의 "Shift" 버튼을 누른 상태에서 화살표 버튼을 사용하거나 각 이미지를 차례로 클릭하여 선택합니다.

 4 선택한 이미지 중 하나를 클릭하고 이미지 창의 왼쪽 대각선에 있는 시간 표시줄로 끕니다. 여러 이미지를 선택한 경우 동시에 이동됩니다.
4 선택한 이미지 중 하나를 클릭하고 이미지 창의 왼쪽 대각선에 있는 시간 표시줄로 끕니다. 여러 이미지를 선택한 경우 동시에 이동됩니다.  5 마우스 버튼을 놓아 이미지를 타임라인으로 재설정합니다. iMovie 프로젝트의 특정 위치에서 정지 이미지를 사용하는 경우 iMovie의 이미지 또는 클립에서 원하는 지점으로 설정하십시오. 이 사진은 시간 표시줄의 오른쪽에 있는 미리보기 창에 표시됩니다. 편집할 수 있습니다.
5 마우스 버튼을 놓아 이미지를 타임라인으로 재설정합니다. iMovie 프로젝트의 특정 위치에서 정지 이미지를 사용하는 경우 iMovie의 이미지 또는 클립에서 원하는 지점으로 설정하십시오. 이 사진은 시간 표시줄의 오른쪽에 있는 미리보기 창에 표시됩니다. 편집할 수 있습니다.
방법 1/1: iMovie에서 이미지 클릭 및 이동
- 1 iPhoto(또는 iMovie로 가져올 이미지가 포함된 프로그램)를 엽니다. 전경에서 열대 사진과 카메라가 있는 아이콘을 클릭하여 iPhoto를 실행할 수 있습니다.

 2 사진을 찾아보고 iMovie 프로젝트로 가져올 사진을 선택하십시오. 여러 스틸 이미지를 선택하려면 Shift 키를 누른 상태에서 추가하려는 이미지를 동시에 클릭합니다.
2 사진을 찾아보고 iMovie 프로젝트로 가져올 사진을 선택하십시오. 여러 스틸 이미지를 선택하려면 Shift 키를 누른 상태에서 추가하려는 이미지를 동시에 클릭합니다.  3 iPhoto에서 iMovie 프로젝트 윈도우로 정지 이미지를 드래그하는 동안 마우스 버튼을 계속 누르고 있습니다.
3 iPhoto에서 iMovie 프로젝트 윈도우로 정지 이미지를 드래그하는 동안 마우스 버튼을 계속 누르고 있습니다. 4 이미지가 iMovie 프로젝트의 시간 표시줄 위에 있을 때 마우스 버튼을 놓아 정지 이미지를 재설정합니다. 추가된 이미지는 클립의 시간 표시줄과 시간 표시줄 창의 오른쪽에 있는 미리보기 창에 표시됩니다. 이제 프로그램의 기능을 사용하여 iMovie 스틸 이미지 프로젝트를 편집하고 효과를 추가할 수 있습니다.
4 이미지가 iMovie 프로젝트의 시간 표시줄 위에 있을 때 마우스 버튼을 놓아 정지 이미지를 재설정합니다. 추가된 이미지는 클립의 시간 표시줄과 시간 표시줄 창의 오른쪽에 있는 미리보기 창에 표시됩니다. 이제 프로그램의 기능을 사용하여 iMovie 스틸 이미지 프로젝트를 편집하고 효과를 추가할 수 있습니다.
팁
- iMovie에 이미지를 추가할 때 프로그램은 자동으로 "Ken Burns" 효과를 적용합니다. 이미지는 확대/축소 및 이동하기 전에 4초 동안 화면에 나타납니다(Ken Burns 효과와 일치). iMovie 창 메뉴의 중앙 패널에서 "자르기" 옵션을 선택하여 Ken Burns 효과의 지속 시간을 변경하고 "Ken Burns" 버튼을 선택하고 효과가 적용된 클립을 선택한 다음 지속 시간 슬라이더를 슬라이드할 수 있습니다 클립 편집/미리보기 창 하단에서 타임 스트립으로 이동합니다.