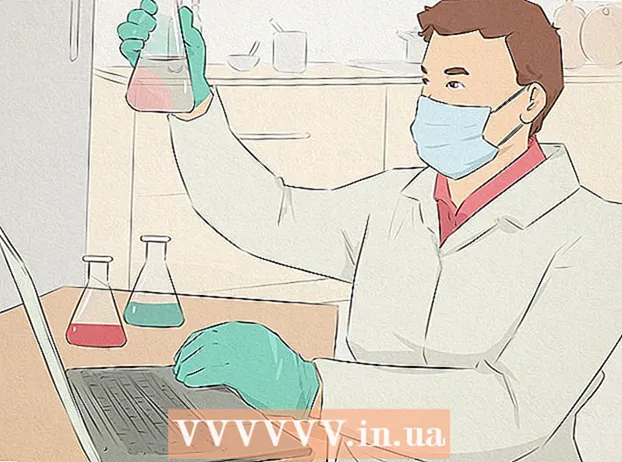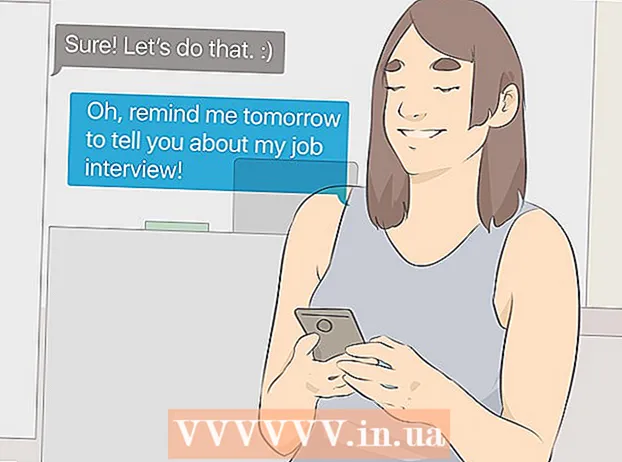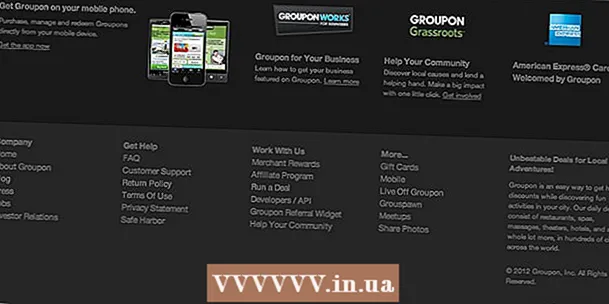작가:
Lewis Jackson
창조 날짜:
6 할 수있다 2021
업데이트 날짜:
1 칠월 2024

콘텐츠
여러 사람에게 동일한 답변을 보내야하는 경우 '미리 준비된 답변'또는 '준비된 답변'이라는 Google 실험실 기능을 사용해보세요. 이를 통해 이메일을 템플릿 응답으로 저장하고 새 창에 복사하여 붙여 넣을 필요없이 반복해서 사용할 수 있습니다.
단계
1/3 부 : 미리 준비된 답변 사용
Gmail 창의 오른쪽 상단에있는 톱니 바퀴 아이콘을 클릭합니다.

"설정"또는 "설정"으로 이동합니다.
"실험실"탭을 클릭하십시오.

"실습 검색"또는 "실습 검색"줄로 이동하여 검색 창에 "미리 준비된 답변"또는 "준비된 답변"을 입력합니다.
"사용"또는 "사용"을 선택하십시오.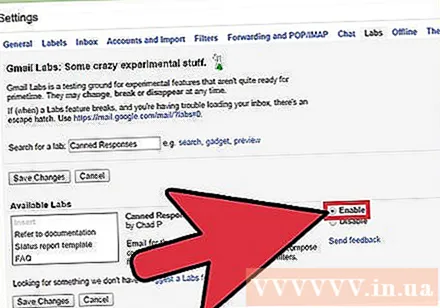

"변경 사항 저장"또는 "변경 사항 저장"을 클릭하십시오. 광고
3 단계 중 2 : 미리 작성된 답변 만들기
"작성"또는 "작성"을 클릭합니다. 이 작업은 Gmail 창 상단의 왼쪽 사이드 바 근처에 있습니다.
샘플 응답을 작성하십시오. 이렇게하려면 새 이메일을 작성하거나 이전 제목을 복사하여 텍스트 상자에 붙여 넣을 수 있습니다.
- 이름 및 날짜를 포함하여 나중에 사용자 정의해야하는 응답 세부 사항을 굵게 표시하거나 강조 표시하십시오.
작성 대화 상자의 오른쪽 하단에있는 휴지통 아이콘 옆에있는 화살표를 클릭합니다.
팝업 메뉴에서 "미리 준비된 답변"또는 "준비된 답변"을 선택합니다. 그런 다음 하위 메뉴에서 "새로 준비된 답변"또는 "새로 준비된 답변"을 클릭합니다.
응답의 이름을 지정하십시오. "이메일 초대"또는 "감사합니다"와 같이 이전에 작성한 회신을 사용하는 상황을 상기시키는 이름을 지정하십시오. 광고
3/3 부 : 미리 작성된 답변 사용
"작성"을 클릭합니다. 이 작업은 Gmail 창 상단의 왼쪽 사이드 바 근처에 있습니다.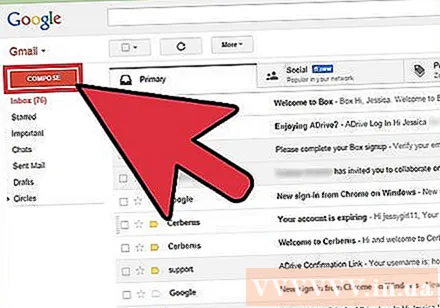
"미리 준비된 답변"또는 "준비된 답변"을 클릭합니다.
사용하려는 응답의 이름을 클릭하십시오. 저장 한 템플릿 응답은 "삽입"또는 "삽입"제목 아래에 있습니다.
필요한 세부 정보를 변경하십시오.
샘플 편지를 보냅니다. 광고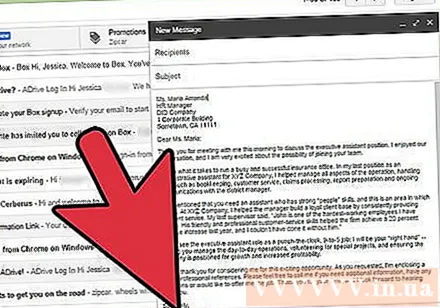
조언
- 어떤 이유로 든 응답 템플릿을 변경해야하는 경우 작성 대화 상자에 삽입하고 변경해야하는 내용을 편집 한 다음 "아래에 미리 작성된 답변의 이름을 선택합니다. 미리 준비된 답변 '드롭 다운 메뉴에'저장합니다. Gmail은 미리 작성된 답변을 덮어 쓸 것인지 묻습니다. 그렇다면 "확인"을 클릭하십시오.