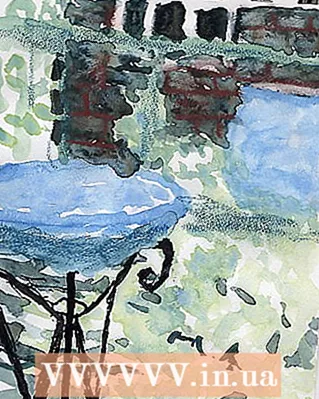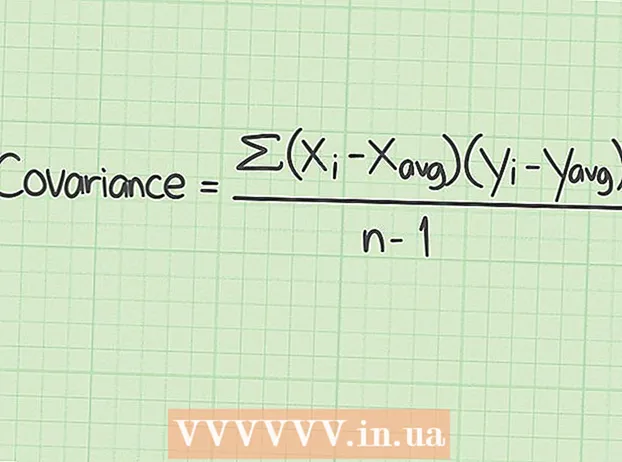작가:
Louise Ward
창조 날짜:
3 2 월 2021
업데이트 날짜:
28 6 월 2024

콘텐츠
이 문서에서는 Windows 및 Mac에서 컴퓨터의 키보드를 재설정하는 방법을 보여줍니다. 키보드의 기본 설정을 복원하여이를 수행 할 수 있습니다. 또한 키보드가 일부 문자 또는 기호와 호환되지 않는 경우 키보드 언어 설정을 변경할 수도 있습니다.
단계
5 가지 방법 중 1 : Windows에서
화면 왼쪽 하단에있는 Windows 로고를 클릭합니다.
장치 관리자는 시작 창의 맨 위에 있습니다.

제목 왼쪽에 건반. 여기에 연결된 키보드 목록이 표시됩니다.
을 선택한 다음 재시작. 컴퓨터 재부팅이 완료되면 키보드가 완전히 재설정됩니다. 광고
5 가지 방법 중 2 : Mac에서

화면 왼쪽 상단에있는 Apple 로고를 클릭합니다. 여기에 선택 목록이 표시됩니다.
화면 왼쪽 하단에있는 Windows 로고를 클릭합니다.
(설정) 시작 창의 왼쪽 하단에있는 기어 아이콘을 클릭합니다.
화면 왼쪽 상단에있는 Apple 로고를 클릭합니다. 여기에 선택 목록이 표시됩니다.

화면의 왼쪽 상단에있는 Apple 로고를 클릭하여 Mac의 여기에 선택 목록이 표시됩니다.
시스템 환경 설정 창의 중간에 표시됩니다.
- Bluetooth가 아직 켜져 있지 않으면 블루투스 켜기 계속하기 전에 창의 왼쪽에서 (Bluetooth 켜기)를 클릭합니다.
키보드의 전원 버튼을 길게 누릅니다. 키보드를 분리하지 않고 손을 놓지 마십시오.
키보드를 선택하십시오. 전원 버튼을 누른 상태에서 Bluetooth 메뉴에서 키보드 이름을 클릭합니다.
코드를 입력하라는 메시지가 표시되면 전원 버튼에서 손을 뗍니다. Mac에서 연결 코드를 입력하라는 메시지가 표시되면 전원 버튼에서 손을 떼면됩니다.
- 연결 코드를 입력하라는 메시지가 표시되지 않고 키보드가 자동으로 연결되면 전원 버튼에서 손을 떼고 다음 단계로 건너 뛸 수 있습니다.
연결 코드를 입력하십시오. 키패드 코드를 입력 한 다음 ⏎ 반환. 이렇게하면 새로 재설정 된 키보드가 Mac에 연결됩니다. 광고
조언
- 키보드에서 배터리를 사용하는 경우 제조업체에서 권장하는 배터리를 사용하는 것이 좋습니다.
경고
- 키보드를 재설정하면 키보드 오류를 수정할 수 있지만 동시에 이전 사용자 지정 설정을 모두 지 웁니다.