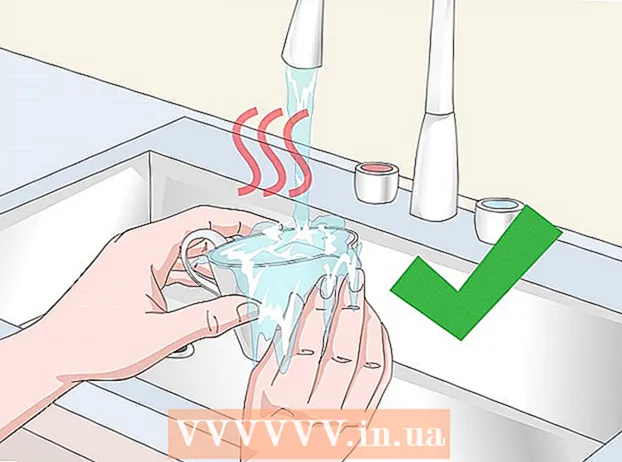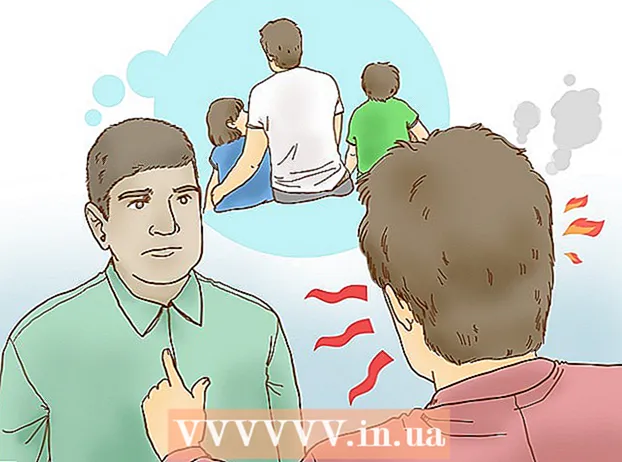작가:
Lewis Jackson
창조 날짜:
7 할 수있다 2021
업데이트 날짜:
1 6 월 2024

콘텐츠
이 위키 하우에서는 Windows 또는 Mac 컴퓨터에서 외장 하드 드라이브를 선택, 연결 및 포맷하는 방법을 알려줍니다.
단계
3 단계 중 1 : 외장 하드 드라이브 선택
. 바탕 화면 하단에 폴더 아이콘이있는 파일 탐색기 앱을 클릭합니다.
- 파일 탐색기 앱 아이콘이 보이지 않으면 ⊞ 승리+이자형 파일 탐색기를 엽니 다.

. 화면 오른쪽 상단에 돋보기 아이콘이있는 Spotlight 앱을 클릭합니다.
디스크 유틸리티를 엽니 다. 수입 디스크 유틸리티 그런 다음 더블 클릭 디스크 유틸리티 옵션이 검색 결과에 나타날 때. 디스크 유틸리티 창이 나타납니다.

외장 하드 드라이브를 선택하십시오. 디스크 유틸리티 창의 왼쪽 상단에서 외장 하드 드라이브의 이름을 클릭하십시오.
카드를 클릭 삭제 디스크 유틸리티 창 상단에 있습니다. 창이 나타납니다.

팝업 창 중간에있는 "포맷"드롭 다운 상자를 클릭합니다.
파일 시스템을 선택하십시오. 다음 옵션 중 하나를 클릭하십시오.
- Mac OS 확장 (저널링) Mac에서 외장 하드 드라이브 만 사용하려면이 옵션을 선택하십시오.
- ExFAT Windows 및 Mac 컴퓨터 모두에서 외장 하드 드라이브를 사용하려면이 옵션을 선택하십시오.
딸깍 하는 소리 삭제 (삭제)는 창 하단에 있습니다.
딸깍 하는 소리 삭제 메시지가 표시되면. Mac이 드라이브 포맷을 시작합니다. 포맷이 완료된 후 원하는대로 드라이브를 계속 사용할 수 있습니다. 광고
조언
- 외부 하드 드라이브 (예 : 게임 콘솔)를 추가 할 수있는 다른 많은 장치 (컴퓨터 제외)는 설정 메뉴의 저장소 섹션에서 형식을 제공합니다.
- 컴퓨터에서 케이블을 분리하기 전에 외장 하드 드라이브를 안전하게 분리하는 것을 잊지 마십시오. 이 작업은 하드 드라이브의 데이터가 저장되도록하기위한 것입니다.
경고
- 모든 파일 시스템이 모든 컴퓨터와 호환되는 것은 아닙니다. 독점 파일 시스템을 사용하기로 선택한 경우 (예 : NTFS Windows의 경우)이 외장 하드 드라이브를 다른 운영 체제를 실행하는 컴퓨터에 추가하려고하면 오류가 발생합니다.
- 포맷하면 드라이브의 모든 콘텐츠가 지워집니다.