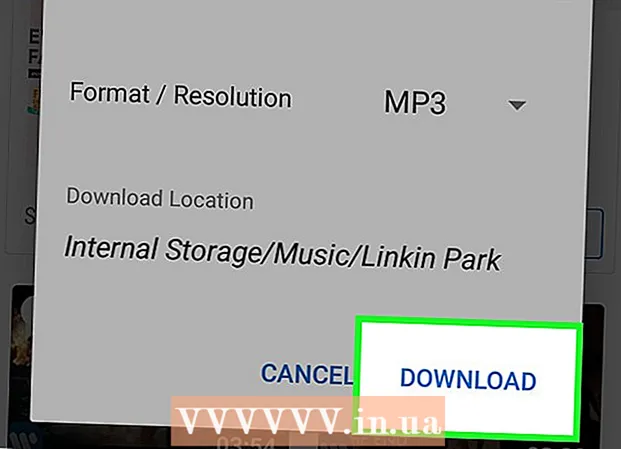작가:
John Stephens
창조 날짜:
21 1 월 2021
업데이트 날짜:
1 칠월 2024

콘텐츠
이 위키 하우는 YouTube 동영상에 자막을 다운로드하는 방법을 알려줍니다. 4K Video Downloader라는 무료 프로그램을 사용하여 내장 자막 또는 별도의 자막 파일이있는 YouTube 비디오를 다운로드 할 수 있습니다. 다운로드하려는 YouTube 동영상에는 자막이 내장되어 있어야합니다.
단계
4K Video Downloader 설치 파일을 다운로드하십시오. 컴퓨터의 웹 브라우저를 사용하여 https://www.4kdownload.com/products/product-videodownloader로 이동 한 다음 버튼을 클릭합니다. 4K 비디오 다운로더 받기 페이지 왼쪽에 있습니다. 다운로드가 자동으로 시작됩니다.
- 4K Video Downloader는 필요할 때 자막을 삽입 할 수있는 옵션이있는 YouTube 데스크톱 비디오 다운로더입니다.

4K Video Downloader를 설치하십시오. 프로세스는 Mac 또는 Windows 컴퓨터를 사용하는지 여부에 따라 다릅니다.- Windows에서 -설치 파일을 두 번 클릭하고 예 메시지가 표시되면 화면의 설치 지침을 따릅니다.
- Mac에서 -설치 파일을 두 번 클릭하고 필요한 경우 설치를 확인한 다음 4K Video Downloader 응용 프로그램 아이콘을 클릭하고 끌어 "응용 프로그램"폴더에 놓은 다음 화면 지침을 따릅니다.

자막과 함께 YouTube 비디오에 액세스하십시오. YouTube 비디오 자막을 다운로드하려면 비디오에 내장 자막이 있어야합니다. 선택한 동영상에 자막이 있는지 아이콘을보고 확인할 수 있습니다. CC 비디오 플레이어 하단에 있습니다.
YouTube 비디오의 URL을 복사하십시오. 브라우저 창 상단의 주소 표시 줄에서 동영상 주소를 강조 표시 한 다음 Ctrl+씨 (Windows) 또는 ⌘ 명령+씨 (맥).
4K Video Downloader를 엽니 다. 연한 파란색 배경에 흰색 구름 모양의 4K Video Downloader 응용 프로그램 아이콘을 클릭하거나 두 번 클릭합니다.
딸깍 하는 소리 환경 설정 창의 오른쪽 상단에있는 (사용자 지정).
- 별도의 비디오 자막 파일을 다운로드하려면이 단계와 다음 두 단계를 건너 뜁니다.
"가능한 경우 동영상에 자막 삽입"체크 박스를 선택합니다. 함께 제공되는 자막 파일은 비디오에 직접 삽입됩니다.
환경 설정 창을 닫습니다. 마크를 클릭 엑스 종료하려면 오른쪽 상단 모서리에 있습니다.
딸깍 하는 소리 링크 붙여 넣기 창의 왼쪽 상단 모서리에있는 (링크 붙여 넣기). 4K Video Downloader는 복사 한 링크를 찾아 비디오 복사를 시작합니다.
품질을 선택하십시오. 시청하려는 비디오 품질 옆의 확인란을 선택합니다.
- "포맷"드롭 다운 메뉴를 클릭하고 사용하려는 포맷을 선택하여 기본값 이외의 비디오 포맷을 선택할 수도 있습니다.
"자막 다운로드"드롭 다운 상자를 클릭합니다. 옵션은 창의 오른쪽 하단에 있습니다. 드롭 다운 메뉴가 나타납니다.
언어를 선택하십시오. 자막 파일에 사용할 언어를 클릭합니다.
딸깍 하는 소리 다운로드 (다운로드). 창의 오른쪽 하단 모서리에있는 작업. 비디오 다운로드가 시작됩니다.
비디오를보다. 다운로드가 완료되면 비디오를 클릭하고 선택하여 파일 위치로 이동할 수 있습니다. 폴더에 표시 (폴더에 표시).
- 비디오를 두 번 클릭하여 컴퓨터의 기본 비디오 플레이어를 사용하여 재생합니다.
- 비디오에 자막을 삽입하기로 선택한 경우 먼저 비디오 플레이어에서 자막 트랙을 활성화하십시오.
- 자막을 별도로 다운로드하면 동영상과 같은 폴더에 자막 파일 (SRT 형식)이 표시됩니다.
조언
- YouTube 동영상에 자막이없는 경우에도 직접 자막을 추가 할 수 있습니다.
경고
- 일부 비디오 플레이어는 "오디오"또는 "자막"메뉴에서 자막을 표시하기 위해 자막 트랙을 선택하도록 요청합니다.