작가:
John Stephens
창조 날짜:
23 1 월 2021
업데이트 날짜:
1 칠월 2024

콘텐츠
이 기사에서 wikiHow는 Google 드라이브의 모든 파일을 PC와 Mac에 다운로드하는 과정을 안내합니다. Google 드라이브 웹 사이트에서 직접 다운로드하거나 Google의 백업 및 동기화를 사용하여 Google 드라이브를 컴퓨터와 동기화하거나 Google 드라이브의 모든 데이터를 Google의 보관 파일로 다운로드 할 수 있습니다. . Google 드라이브에 5GB 이상의 데이터가있는 경우 Google의 무료 백업 및 동기화 프로그램을 사용하여이 계정을 컴퓨터와 동기화해야합니다.
단계
3 가지 방법 중 1 : Google 드라이브 사용
. 상단에서 페이지 길이의 약 1/3에 위치한 "드라이브"라는 제목의 수평 슬라이더가 녹색으로 바뀝니다.

, Google 드라이브 파일이 다운로드됨을 나타냅니다.- 보관함에 추가하려는 Google 제품 옆에있는 회색 슬라이더를 클릭 할 수도 있습니다.
아래로 스크롤하여 다음 (다음). 페이지 하단에있는 파란색 버튼입니다.

아카이브 파일 크기를 선택하십시오. 드롭 다운 "아카이브 크기"상자를 클릭하고 다운로드 한 Google 드라이브의 크기와 같거나 더 큰 크기를 선택합니다.- Google 드라이브가 선택한 아카이브 크기보다 크면 여러 zip 파일로로드됩니다.
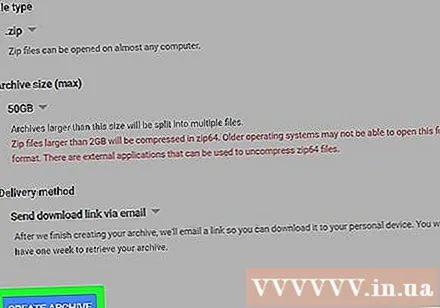
프레스 아카이브 생성. 이 버튼은 페이지 하단에 있습니다. Google 드라이브는 모든 드라이브 콘텐츠가 포함 된 ZIP 폴더를 조립하기 시작합니다.
아카이브 파일 작성이 완료 될 때까지 기다리십시오. Google 드라이브 아카이브가 조립을 완료하는 데 일반적으로 몇 분 정도 걸립니다. 따라서 버튼이 끝날 때까지 페이지를 닫지 마십시오. 다운로드 나타나다.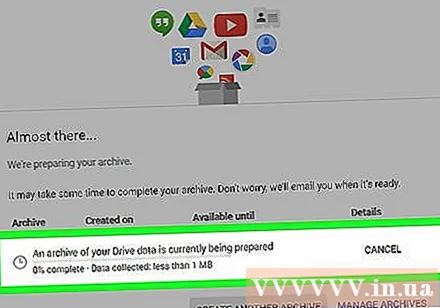
- Google은 또한 귀하의 이메일 주소로 다운로드 링크를 보냅니다. 이렇게하면 페이지를 닫아도 Google에서 보낸 이메일을 열고 링크를 클릭 할 수 있습니다. 아카이브 다운로드 (아카이브 다운로드)를 다운로드합니다.
프레스 다운로드. 이 녹색 버튼은 아카이브 이름 오른쪽, 페이지 중앙 오른쪽에 있습니다.
Google 비밀번호를 입력하세요. 메시지가 표시되면 Google 계정에 로그인하는 데 사용하는 암호를 입력하여 보관 파일을 컴퓨터로 다운로드 할 수 있습니다.
Google 드라이브 콘텐츠로드가 완료 될 때까지 기다립니다. 일단 거기에서 압축을 풀면 볼 수 있습니다. 광고
조언
- 프로세스 속도를 높이기 위해 Google 드라이브에서 콘텐츠를 다운로드하는 동안 이더넷 케이블을 사용하여 컴퓨터를 라우터에 직접 연결하는 것을 고려할 수 있습니다.
경고
- 무료 Google 드라이브 계정은 최대 15GB의 데이터를 저장할 수 있으므로 다운로드를 완료하는 데 몇 시간이 걸릴 수 있습니다.



