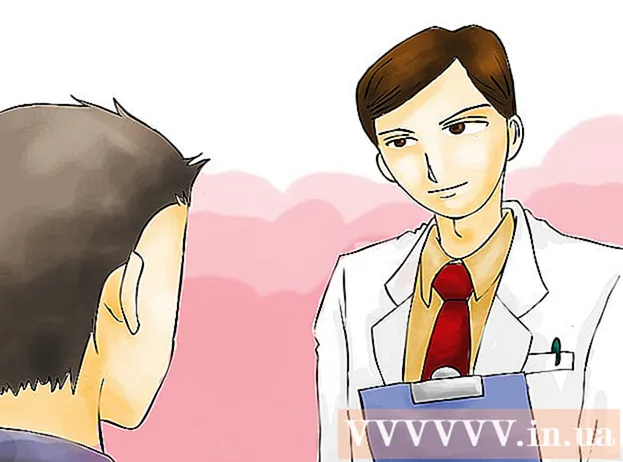작가:
Robert Simon
창조 날짜:
21 6 월 2021
업데이트 날짜:
1 칠월 2024
![윈도우10 컴퓨터 하드 용량 한방에 30GB 늘리기 - windows.old 삭제 방법 [꿀팁]](https://i.ytimg.com/vi/sL8V9VtW4kE/hqdefault.jpg)
콘텐츠
VMware는 한 컴퓨터에서 여러 가상 머신을 실행할 수있는 클라우드 솔루션입니다. 따라서 VMware는 하드웨어와 다양한 운영 체제 간의 인터페이스 역할을합니다. 가상 머신의 디스크 공간이 부족한 경우 컴퓨터를 켤 때마다 메시지가 표시되며 컴퓨터의 속도와 성능이 저하되고 있음을 알 수도 있습니다. 드라이브 공간을 늘리려면 드라이브 설정을 조정하고 드라이브에 더 많은 공간을 할당하면됩니다. 이러한 작업을 수행하기 전에 스냅 샷 (디스크 파일 사본)을 삭제했는지 확인하고 가상 머신의 전원을 끕니다.
단계
방법 1/2 : VMware 설정에서 드라이브 확장
몇 가지 전제 조건이 충족되었는지 확인하십시오. VMware에서 디스크 공간을 늘리려면 가상 머신의 전원이 꺼져 있고 스냅 샷이 없는지 확인해야합니다. 가상 머신에 스냅 샷이 있는지 확인하려면 "요약"탭의 "정보"섹션을 참조하십시오.

설정으로 바로 가기". VMware에서이 작업을 수행해 보겠습니다.
확장하려는 하드 드라이브를 선택하십시오. "하드웨어"열 아래에이 하드 드라이브가 표시됩니다.

확장을 주도하십시오. "디스크 프로비저닝"아래 창의 오른쪽에서 드라이브의 새 "프로비저닝 된 크기"크기를 설정합니다. 일부 스킨에서는 "유틸리티"라는 드롭 다운 메뉴가 표시됩니다. 여기에서 "확장"을 선택하십시오. 일반적으로 드라이브는 30 ~ 40GB이므로 크기를 45 ~ 55GB로 변경해보세요.
"확인"을 클릭하십시오. 가상 드라이브의 새로운 최대 용량을 설정하는 단계입니다.
드라이브를 다시 검색하십시오. 드라이브 공간을 확장 한 후 운영 체제에서 몇 가지 추가 단계를 수행해야합니다.드라이브를 다시 검색하려면 "디스크 관리"로 이동하여 "디스크 다시 검색"을 선택하십시오.
운영 체제 설치 드라이브의 크기를 변경하십시오. 이제 드라이브를 확장하고 다시 검색하면 새로 생성 된 "할당되지 않은 공간"섹션이 표시됩니다. 이제 운영 체제가 설치된 드라이브에이 공간을 할당해야합니다. 이렇게하려면 사용되지 않은 공간을 마우스 오른쪽 버튼으로 클릭하고 "볼륨 확장"을 선택합니다. 이것은 새로 생성 된 공간으로 무엇을 할 것인지 결정하는 데 도움이되는 간단한 프로그램을 표시하는 단계입니다. 마지막으로 가상 드라이브에 할당합니다. 광고
방법 2/2 : Workstation, Player, ACE Manager, Server 또는 GSX에서 드라이브 확장
명령 프롬프트를 엽니 다. VMware Workstation, Player, ACE Manager, Server 또는 GSX 소프트웨어를 사용하는 경우이 방법을 사용하십시오. "시작"을 클릭 한 다음 검색 창에 따옴표없이 "cmd"를 입력하면됩니다. 그런 다음 "실행"을 선택합니다.
소프트웨어 설치 디렉토리로 이동하십시오.
- Workstation을 사용하는 경우 다음을 입력합니다.
프로그램 파일 VMware Windows에서 VMware Workstation 또는: Linux에서 / usr / sbin. - 플레이어 및 ACE 관리자를 사용하는 경우 다음을 입력합니다.
프로그램 파일 VMware Windows에서 VMware Player 또는/ usr / sbin (Linux). - 서버를 사용하는 경우 다음을 입력하십시오.
Program Files VMware VMware Server (Windows) 또는Linux에서 / usr / bin. - GSX를 사용하는 경우 다음을 입력합니다.
Program Files VMware VMware GSX Server under Windows 또는Linux에서 / usr / bin.
- Workstation을 사용하는 경우 다음을 입력합니다.
다음 코드 줄을 입력하십시오.
vmware-vdiskmanager -x 100Gb vm.vmdk를 입력하고“Enter”를 누릅니다. 현재 드라이브의 용량을 변경하는 단계입니다.- "vm.vmdk"를 가상 머신의 가상 드라이브에 대한 절대 경로로 바꾸고 100GB를 원하는 드라이브 공간으로 바꿉니다.
드라이브 파티션을 확장하십시오. 드라이브 공간을 확장 한 후 운영 체제에이 변경 사항을 알려야합니다. "컴퓨터 관리"로 이동하여 "디스크 관리"를 선택합니다. "볼륨"을 마우스 오른쪽 버튼으로 클릭 한 다음 "볼륨 확장"을 선택합니다. 광고
조언
- 가상 머신이 켜져 있거나 스냅 샷을 삭제하지 않은 경우이 작업을 완료 할 수 없습니다.
- 현재 드라이브를 확장하고 데이터를 전송하는 대신 새 드라이브를 만들고 싶을 때가 있습니다.
경고
- 드라이브를 확장하기 전에 기존 데이터를 백업해야합니다.
- Lab Manager에서 드라이브 공간을 변경하려고하면 모든 데이터가 손실됩니다. 가상 머신에 더 많은 공간이 필요한 경우 원하는 용량의 새 가상 드라이브를 만들고 데이터를 새 드라이브로 이동해야합니다.