작가:
John Stephens
창조 날짜:
28 1 월 2021
업데이트 날짜:
1 칠월 2024
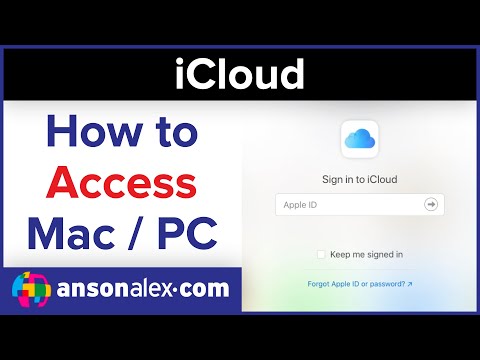
콘텐츠
이 기사에서 wikiHow는 iCloud, Apple의 클라우드 앱 및 저장 솔루션에서 파일과 데이터를보고, 저장하고, 접근하는 방법을 알려줍니다. Apple 계정이있는 사람은 누구나 자동으로 5GB의 무료 iCloud 저장 공간을 갖게됩니다. 가족 공유로 iCloud 저장 공간을 공유 할 수도 있습니다.
단계
3 가지 방법 중 1 : 웹에서 iCloud에 액세스
액세스 iCloud 웹 사이트. Windows 또는 Chromebook을 실행할 수있는 컴퓨터 인 모든 웹 브라우저에서이 작업을 수행 할 수 있습니다.

Apple ID와 암호를 입력하십시오.
➲를 클릭합니다. 아이콘은 비밀번호 필드 오른쪽에 있습니다.
- 2 단계 인증이 활성화 된 경우 클릭하거나 탭합니다. 허용하다 (허용) 다른 기기에서받은 6 자리 인증 코드를 브라우저 창에 입력하세요.

데이터 접근. iCloud 웹 앱을 사용하면 iCloud에 저장되거나 동기화 된 모든 데이터에 접근하거나 조작 할 수 있습니다.- iCloud에 동기화되거나 저장된 데이터와 파일 만 iCloud에서 사용할 수 있습니다.
- iCloud의 iPhone, iPad 또는 컴퓨터 백업에 액세스 할 수 없습니다. 장치의 설정 및 데이터를 복원해야하는 경우에만 사용됩니다.

버튼을 클릭 사진 (영상). 이것은 iCloud가있는 기기에서 사진을 보거나 다운로드하거나 삭제할 수있는 작업입니다.- 딸깍 하는 소리 앨범 사진을 볼 수 있습니다. 창의 왼쪽 상단에 있습니다.
- 딸깍 하는 소리 모든 사진 (모든 사진). 이것은 화면의 왼쪽 상단 모서리에있는 앨범 중 하나입니다. 기기가 iCloud와 동기화되면 기기의 사진이이 폴더에 나타납니다.
- 이미지를 다운로드하려면 이미지를 클릭하고 다운로드를 선택하십시오. 이 버튼에는 화면 상단에 화살표가있는 구름 아이콘이 있습니다.
- 화면에 나타나는 대화 상자에서 그림을 저장할 위치를 선택합니다.
딸깍 하는 소리 iCloud 드라이브. 문서 및 파일을 게시하고 다운로드하는 데 사용하는 저장 공간 인 iCloud Drive 인터페이스가 표시됩니다.
- 저장할 문서를 클릭하여 드라이브 화면으로 드래그합니다. 이제 iPhone 및 iPad를 포함한 모든 동기화 된 장치에 문서가 표시됩니다.
버튼을 클릭 콘택트 렌즈 (접촉). 장치와 동기화하는 연락처입니다. iCloud 앱에서 변경 한 사항은 동기화 된 기기에서 즉시 참조됩니다.
딸깍 하는 소리 달력 (달력). 동기화 기기의 캘린더 앱에서 메모하는 이벤트 및 약속입니다. iCloud 앱에서 이벤트를 추가하거나 편집하면 변경 사항이 동기화 기기에 적용됩니다.
딸깍 하는 소리 내 iPhone 찾기 (내 iPhone 찾기). Apple 기기에서 "나의 찾기 ..."가 켜져 있으면 iCloud에서 추적합니다. 이 서비스는 iPhone, iPad, Mac 및 AirPod를 찾는 데 사용됩니다. 광고
3 가지 방법 중 2 : iPhone 또는 iPad에서 iCloud와 동기화
설정을 엽니 다. 휠 아이콘 (⚙️)이있는 앱으로 일반적으로 바탕 화면에 바로 있습니다.
Apple ID를 클릭하십시오. 메뉴 상단에 있으며 추가 한 경우 이름과 사진이 표시됩니다.
- 로그인하지 않은 경우 (내 장치)에 로그인 ((Your Device)에 로그인), Apple ID 및 암호를 입력 한 다음 로그인 (로그인).
- 이전 버전의 iOS를 사용하는 경우이 단계가 필요하지 않습니다.
딸깍 하는 소리 icloud. 메뉴의 두 번째 항목입니다.
iCloud에 저장하려는 데이터 유형을 선택하십시오. "iCloud를 사용하는 앱"에서 앱 옆에있는 제어 버튼을 "켜기"(녹색) 또는 "끄기"(흰색)로 스 와이프합니다.
- iCloud에 액세스 할 수있는 전체 앱 목록을 보려면 아래로 스크롤하십시오.
딸깍 하는 소리 사진. 이 옵션은 "iCloud를 사용하는 앱"제목의 맨 위에 있습니다.
- 켜다 iCloud 사진 라이브러리 (ICloud Photo Library)를 사용하여 iCloud에 사진을 자동으로 업로드하고 저장합니다. 활성화되면 모든 모바일 장치 또는 컴퓨터에서 갤러리의 모든 사진과 비디오를 볼 수 있습니다.
- 켜다 내 사진 스트림 (내 사진)은 Wi-Fi에 연결할 때마다 새 사진을 iCloud에 자동으로 업로드합니다.
- 켜다 iCloud 사진 공유 (ICloud 사진 공유) 친구가 웹 또는 Apple 장치에서 액세스 할 수있는 사진 앨범을 생성하려는 경우.
딸깍 하는 소리 icloud. 이 버튼은 화면의 왼쪽 상단에 있습니다.
아래로 스크롤하여 선택 키 체인 (키 묶음). 이 옵션은 "iCloud를 사용하는 앱"섹션 하단 근처에 있습니다.
"iCloud Keychain"버튼을 "켜기"모드로 오른쪽으로 드래그하십시오. 버튼이 녹색으로 바뀝니다. Apple ID에 로그인 한 모든 기기에서 사용 가능한 암호 및 결제 정보를 저장하는 작업입니다.
- Apple은이 암호화 된 정보에 접근 할 수 없습니다.
버튼 누르기 icloud. 이 버튼은 화면의 왼쪽 상단에 있습니다.
아래로 스크롤하여 선택 내 iPhone 찾기 (내 iPhone 찾기). 이 옵션은 "iCloud를 사용하는 앱"섹션 하단 근처에 있습니다.
"내 iPhone 찾기"버튼을 오른쪽 "켜기"모드로 드래그합니다. 이렇게하면 다른 컴퓨터 나 휴대 전화에서 iCloud 계정에 로그인하고 클릭하여 기기를 찾을 수 있습니다. 내 iPhone 찾기.
- 켜다 마지막 위치 보내기 (마지막 위치 보내기)는 배터리가 다 떨어지기 전에 기기가 위치 정보를 Apple에 보낼 수 있도록합니다.
딸깍 하는 소리 icloud. 이 버튼은 화면의 왼쪽 상단에 있습니다.
아래로 스크롤하여 선택 iCloud 백업 (ICloud 백업). 이 옵션은 "iCloud를 사용하는 앱"섹션 하단 근처에 있습니다.
"iCloud Backup"버튼을 오른쪽 "켜기"모드로 드래그하십시오. 기기가 연결되어 있거나, 잠겨 있거나, Wi-Fi에 연결되어있을 때 모든 파일, 설정, 앱 데이터, 사진 및 음악을 iCloud에 자동으로 저장하는 활성화입니다. ICloud Backup을 사용하면 기기를 교체하거나 지운 경우 iCloud에서 데이터를 복원 할 수 있습니다.
"iCloud Drive"버튼을 "켜기"모드로 오른쪽으로 드래그하십시오. 앱이 iCloud Drive의 데이터에 액세스하고 데이터를 저장하도록 허용하는 작업입니다.
- 항목에 나열된 모든 응용 프로그램 iCloud 드라이브 스위치가 "켜기"로 설정되면 아카이브에 액세스 할 수 있습니다.
- 이제 iCloud Drive, 사진, 캘린더 또는 Pages와 같은 "켜기"앱을 통해 iCloud에 접근 할 수 있습니다.
3 가지 방법 중 3 : Mac에서 iCloud와 동기화
Apple 메뉴를 클릭하십시오. 화면 왼쪽 상단에있는 아이콘입니다.
딸깍 하는 소리 시스템 환경 설정 (시스템 커스터마이징). 드롭 다운 메뉴의 두 번째 옵션입니다.
딸깍 하는 소리 icloud. 이 버튼은 화면 왼쪽에 있습니다.
- 기기가 자동으로 로그인되지 않으면 Apple ID와 암호를 입력하십시오.
"iCloud Drive"옆에있는 상자를 선택하십시오. 이것은 오른쪽 패널의 첫 번째 옵션입니다. 이제 iCloud에서 파일과 문서에 접근하고 편집 할 수 있습니다.
- "iCloud Drive"아래의 "저장"대화 상자를 클릭하거나 파일을 iCloud 드라이브 Finder 창의 왼쪽 패널에서.
- 버튼을 클릭하여 iCloud Drive에 접근 할 수있는 앱을 선택합니다. 옵션 (선택 사항) 대화 상자의 "iCloud Drive"옆에 있습니다.
iCloud와 동기화 할 데이터 유형을 선택합니다. "iCloud Drive"아래의 확인란을 선택하십시오. 예를 들어, iCloud에서 사진을 백업하고 접근하려면 "사진"을 선택하십시오. 이제 방금 선택한 데이터가 저장되고 iCloud에 나타납니다.
- 모든 옵션을 보려면 아래로 스크롤해야 할 수도 있습니다.
- 이제부터는 Mac에서 사진, 캘린더 또는 Pages와 같은 동기화 된 앱을 사용할 때마다 해당 앱에 액세스하여 iCloud와 동기화됩니다.
조언
- iCloud 계정에 5GB의 무료 저장 용량이 제공됩니다. 추가 저장 용량을 구입하려면 설정> "저장 용량"으로 이동하세요.
- 더 많은 공간이 필요한 경우 구입하기 전에 iCloud에서 공간을 확보하는 방법을 찾을 수 있습니다.
- "라이브"가 활성화 된 상태에서 사진을 찍으면 이미지를 연 후 화면 오른쪽 상단에있는 삼각형 "재생"버튼을 눌러 관련 사진의 라이브 버전을 볼 수 있습니다.
경고
- iPhone, iPad 또는 Mac에서 최신 버전의 iOS를 실행하지 않는 경우 iCloud 기능을 사용하는 데 문제가 발생할 수 있습니다.
- 일부 파일 유형은 iCloud Drive에 저장되지만 iOS에서 호환되거나 볼 수 없습니다.



