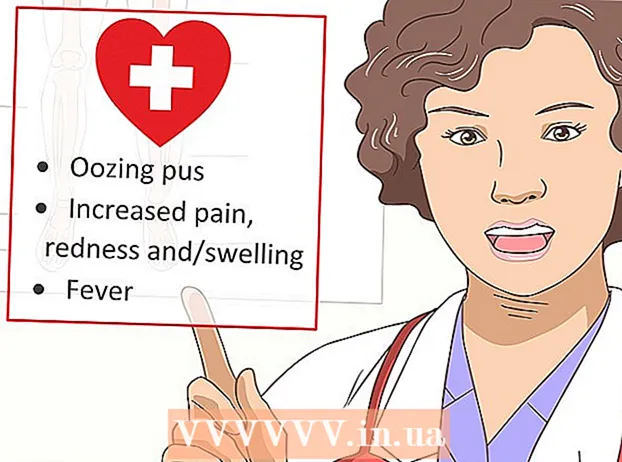작가:
Eric Farmer
창조 날짜:
12 3 월 2021
업데이트 날짜:
1 칠월 2024

콘텐츠
이 문서에서는 Microsoft Word 문서에 주석(메모)을 추가하는 방법을 보여줍니다.
단계
방법 1/4: 마우스 오른쪽 버튼 사용
 1 주석을 추가할 Word 문서를 두 번 클릭합니다. 문서가 Microsoft Word에서 열립니다.
1 주석을 추가할 Word 문서를 두 번 클릭합니다. 문서가 Microsoft Word에서 열립니다.  2 원하는 텍스트 위로 커서를 끕니다. 그러면 텍스트가 선택됩니다. 주석을 달고 싶은 모든 텍스트(예: 문장 또는 단락)를 선택하십시오.
2 원하는 텍스트 위로 커서를 끕니다. 그러면 텍스트가 선택됩니다. 주석을 달고 싶은 모든 텍스트(예: 문장 또는 단락)를 선택하십시오.  3 선택한 텍스트를 마우스 오른쪽 버튼으로 클릭(또는 터치패드에서 두 손가락으로)합니다. 상황에 맞는 메뉴가 열립니다.
3 선택한 텍스트를 마우스 오른쪽 버튼으로 클릭(또는 터치패드에서 두 손가락으로)합니다. 상황에 맞는 메뉴가 열립니다. 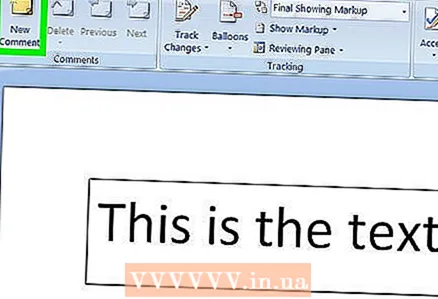 4 메모 만들기를 클릭합니다. 컨텍스트 메뉴의 하단 근처에 있습니다.
4 메모 만들기를 클릭합니다. 컨텍스트 메뉴의 하단 근처에 있습니다. 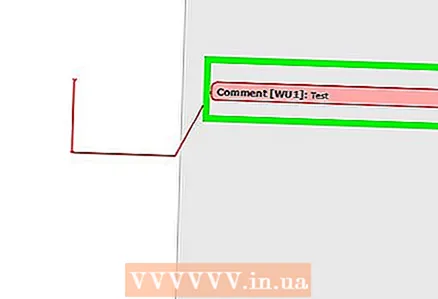 5 메모 텍스트를 입력합니다. Microsoft Word 창의 오른쪽에 나타납니다.
5 메모 텍스트를 입력합니다. Microsoft Word 창의 오른쪽에 나타납니다.  6 문서의 아무 곳이나 클릭합니다. 이렇게 하면 주석 달기 모드가 닫히고 텍스트의 다른 섹션에 주석을 달 수 있습니다.
6 문서의 아무 곳이나 클릭합니다. 이렇게 하면 주석 달기 모드가 닫히고 텍스트의 다른 섹션에 주석을 달 수 있습니다. - 문서를 닫기 전에 반드시 저장하십시오. 그렇지 않으면 메모가 저장되지 않습니다.
방법 2/4: 수정 기능 사용
 1 주석을 추가할 Word 문서를 두 번 클릭합니다. 문서가 Microsoft Word에서 열립니다.
1 주석을 추가할 Word 문서를 두 번 클릭합니다. 문서가 Microsoft Word에서 열립니다. 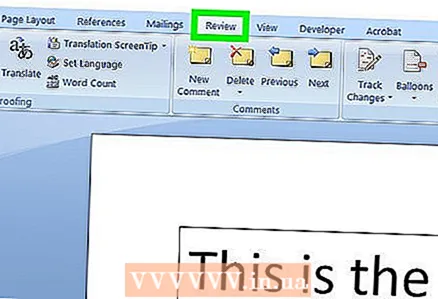 2 검토 탭을 클릭합니다. 탭은 Word 창의 맨 위에 있습니다. 문서를 편집할 수 있는 여러 옵션이 열립니다.
2 검토 탭을 클릭합니다. 탭은 Word 창의 맨 위에 있습니다. 문서를 편집할 수 있는 여러 옵션이 열립니다. 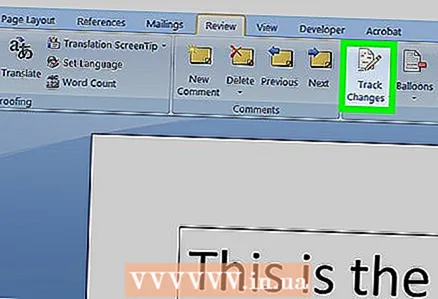 3 수정을 클릭합니다. Word 창의 중간 상단 섹션에 있습니다. 이렇게 하면 "수정" 기능이 활성화됩니다.
3 수정을 클릭합니다. Word 창의 중간 상단 섹션에 있습니다. 이렇게 하면 "수정" 기능이 활성화됩니다.  4 수정 사항 옆에 있는 메뉴를 엽니다. 그 안에 다음과 같은 옵션이 있습니다.
4 수정 사항 옆에 있는 메뉴를 엽니다. 그 안에 다음과 같은 옵션이 있습니다. - 버그 수정 - 추가 또는 삭제된 텍스트의 왼쪽에 세로 빨간색 줄이 표시되지만 다른 수정 사항은 표시되지 않습니다.
- 모든 수정 - 왼쪽에서 문서에 대한 모든 변경 사항은 빨간색 텍스트 및 주석 필드 형식으로 표시됩니다.
- 수정 사항 없음 - 문서는 원본 문서의 변경 사항과 함께 표시되지만 색상으로 강조 표시되지 않고 주석도 없습니다.
- 원래의 - 원본 문서는 변경되지 않고 열립니다.
 5 모든 수정 사항을 클릭합니다. 이 옵션을 사용하여 메모를 추가할 수 있습니다.
5 모든 수정 사항을 클릭합니다. 이 옵션을 사용하여 메모를 추가할 수 있습니다. 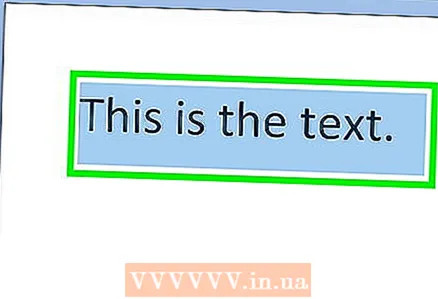 6 원하는 텍스트 위로 커서를 끕니다. 그러면 텍스트가 선택됩니다. 주석을 달고자 하는 모든 텍스트(예: 문장 또는 단락)를 선택하십시오.
6 원하는 텍스트 위로 커서를 끕니다. 그러면 텍스트가 선택됩니다. 주석을 달고자 하는 모든 텍스트(예: 문장 또는 단락)를 선택하십시오. 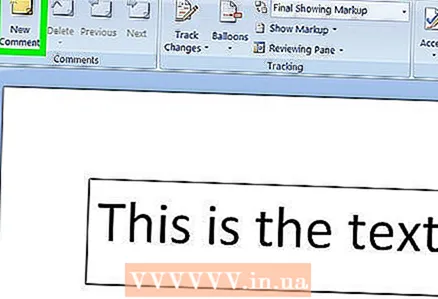 7 메모 만들기를 클릭합니다. Word 창 상단의 검토 탭 중간에 있습니다.
7 메모 만들기를 클릭합니다. Word 창 상단의 검토 탭 중간에 있습니다. 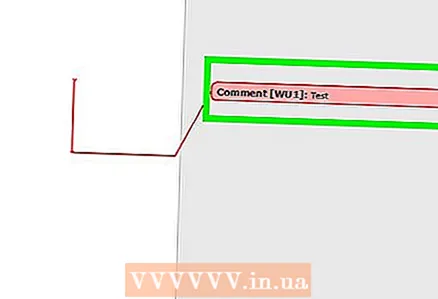 8 메모 텍스트를 입력합니다. Microsoft Word 창의 오른쪽에 나타납니다.
8 메모 텍스트를 입력합니다. Microsoft Word 창의 오른쪽에 나타납니다. 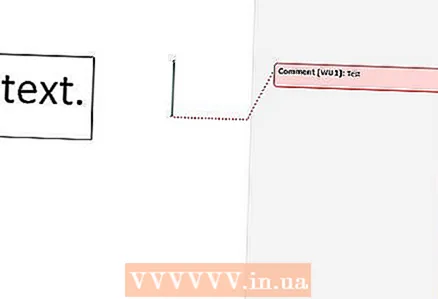 9 문서의 아무 곳이나 클릭합니다. 이렇게 하면 주석 달기 모드가 닫히고 텍스트의 다른 섹션에 주석을 달 수 있습니다.
9 문서의 아무 곳이나 클릭합니다. 이렇게 하면 주석 달기 모드가 닫히고 텍스트의 다른 섹션에 주석을 달 수 있습니다. - 문서를 닫기 전에 반드시 저장하십시오. 그렇지 않으면 메모가 저장되지 않습니다.
방법 3/4: 메모 필기
 1 주석을 추가하려는 Word 문서를 두 번 클릭합니다. 문서가 Microsoft Word에서 열립니다.
1 주석을 추가하려는 Word 문서를 두 번 클릭합니다. 문서가 Microsoft Word에서 열립니다. 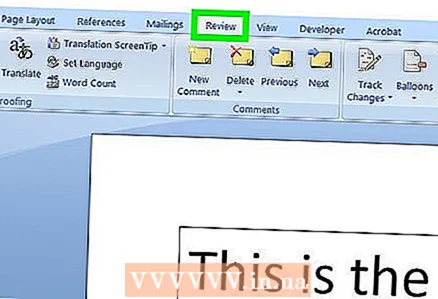 2 검토 탭을 클릭합니다. 탭은 Word 창의 맨 위에 있습니다. 문서를 편집할 수 있는 여러 옵션이 열립니다.
2 검토 탭을 클릭합니다. 탭은 Word 창의 맨 위에 있습니다. 문서를 편집할 수 있는 여러 옵션이 열립니다.  3 수정을 클릭합니다. Word 창의 중간 상단 섹션에 있습니다. 이렇게 하면 "수정" 기능이 활성화됩니다.
3 수정을 클릭합니다. Word 창의 중간 상단 섹션에 있습니다. 이렇게 하면 "수정" 기능이 활성화됩니다.  4 수정 사항 옆에 있는 메뉴를 엽니다. 그 안에 다음과 같은 옵션이 있습니다.
4 수정 사항 옆에 있는 메뉴를 엽니다. 그 안에 다음과 같은 옵션이 있습니다. - 버그 수정 - 추가 또는 삭제된 텍스트의 왼쪽에 세로 빨간색 줄이 표시되지만 다른 수정 사항은 표시되지 않습니다.
- 모든 수정 - 왼쪽에서 문서에 대한 모든 변경 사항은 빨간색 텍스트 및 주석 필드 형식으로 표시됩니다.
- 수정 사항 없음 - 문서는 원본 문서의 변경 사항과 함께 표시되지만 색상으로 강조 표시되지 않고 주석도 없습니다.
- 원래의 - 원본 문서는 변경되지 않고 열립니다.
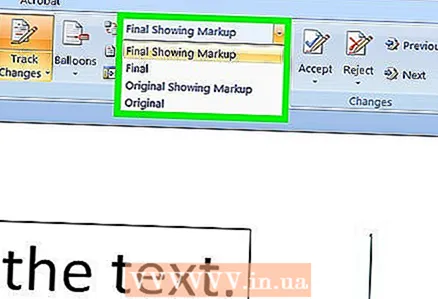 5 모든 수정 사항을 클릭합니다. 이 옵션을 사용하여 메모를 추가할 수 있습니다.
5 모든 수정 사항을 클릭합니다. 이 옵션을 사용하여 메모를 추가할 수 있습니다. 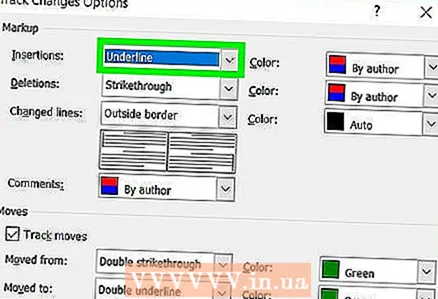 6 필기를 클릭합니다. 페이지 상단의 도구 모음에 있는 메모 섹션의 오른쪽 상단 모서리에 있습니다.
6 필기를 클릭합니다. 페이지 상단의 도구 모음에 있는 메모 섹션의 오른쪽 상단 모서리에 있습니다.  7 의견을 입력하세요. 페이지 오른쪽에 있는 패널에서 이 작업을 수행합니다.
7 의견을 입력하세요. 페이지 오른쪽에 있는 패널에서 이 작업을 수행합니다. - 컴퓨터에 터치스크린이 없는 경우 마우스를 사용하여 메모를 입력합니다.
- 댓글 모드를 종료하면 패널의 가로줄이 사라집니다.
 8 문서의 아무 곳이나 클릭합니다. 이렇게 하면 주석 달기 모드가 닫히고 텍스트의 다른 섹션에 주석을 달 수 있습니다.
8 문서의 아무 곳이나 클릭합니다. 이렇게 하면 주석 달기 모드가 닫히고 텍스트의 다른 섹션에 주석을 달 수 있습니다. - 문서를 닫기 전에 반드시 저장하십시오. 그렇지 않으면 메모가 저장되지 않습니다.
방법 4/4: 메모에 회신
 1 주석을 추가할 Word 문서를 두 번 클릭합니다. 문서가 Microsoft Word에서 열립니다.
1 주석을 추가할 Word 문서를 두 번 클릭합니다. 문서가 Microsoft Word에서 열립니다. 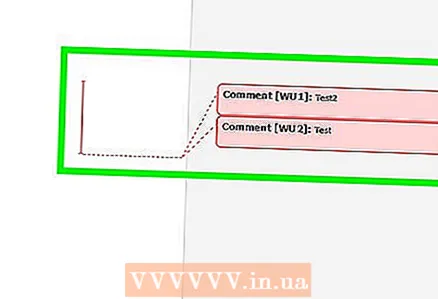 2 메모 위로 마우스를 가져갑니다. 그 아래에 두 가지 옵션이 표시됩니다.
2 메모 위로 마우스를 가져갑니다. 그 아래에 두 가지 옵션이 표시됩니다. 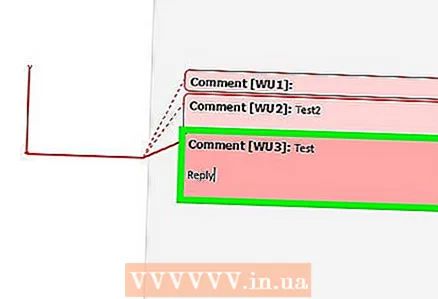 3 답장을 클릭합니다. 이것은 메모 아래에 표시되는 왼쪽 옵션입니다.
3 답장을 클릭합니다. 이것은 메모 아래에 표시되는 왼쪽 옵션입니다. 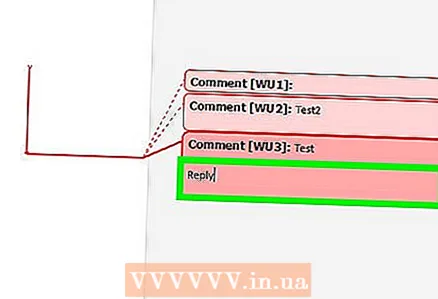 4 답을 입력하세요. 원래 주석 아래에 나타납니다(들여쓰기).
4 답을 입력하세요. 원래 주석 아래에 나타납니다(들여쓰기). 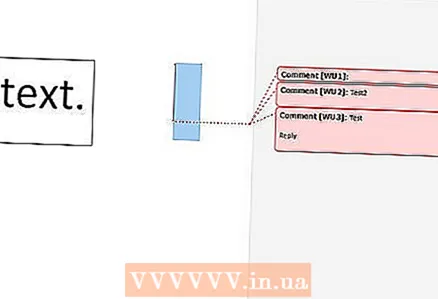 5 문서의 아무 곳이나 클릭합니다. 댓글 작성 모드가 종료됩니다.
5 문서의 아무 곳이나 클릭합니다. 댓글 작성 모드가 종료됩니다.
팁
- 메모 아래의 "삭제"를 클릭하여 메모를 제거합니다.