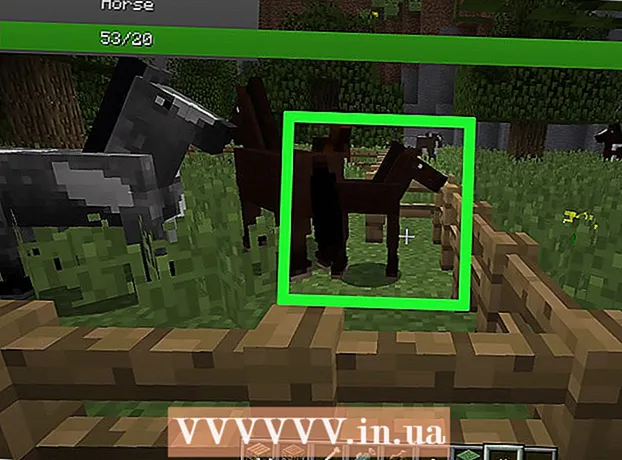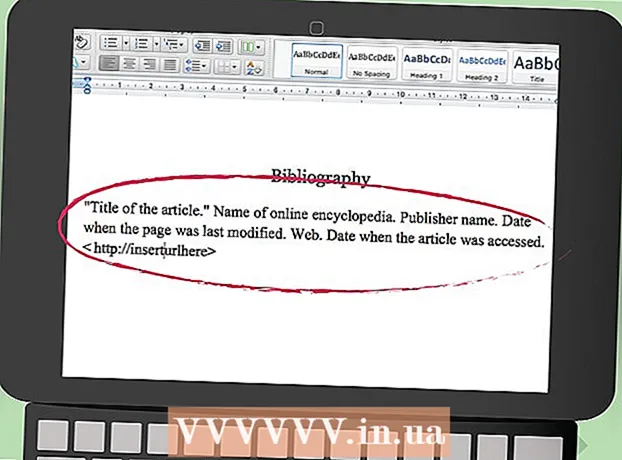작가:
Alice Brown
창조 날짜:
25 할 수있다 2021
업데이트 날짜:
1 칠월 2024

콘텐츠
컴퓨터를 사용하지 않을 때 영상 및 음성 통화, 메시지 등을 위해 Skype 계정을 사용하십시오. iPhone용 Skype 앱과 인터넷 연결만 있으면 됩니다.
단계
 1 iPhone의 홈 화면에서 Skype 앱 아이콘을 탭하여 Skype 앱을 실행합니다.
1 iPhone의 홈 화면에서 Skype 앱 아이콘을 탭하여 Skype 앱을 실행합니다. 2 표시되는 필드에 Skype 이름과 암호를 입력합니다. 로그인 버튼을 탭합니다.
2 표시되는 필드에 Skype 이름과 암호를 입력합니다. 로그인 버튼을 탭합니다. 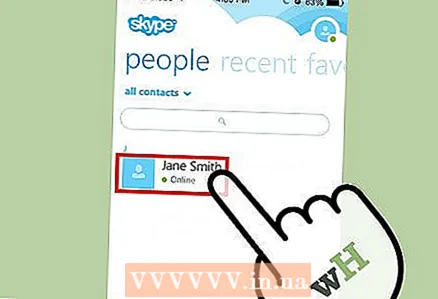 3 연락처 이름을 탭합니다. 연락처가 프로필 사진과 함께 표시됩니다(있는 경우).
3 연락처 이름을 탭합니다. 연락처가 프로필 사진과 함께 표시됩니다(있는 경우). 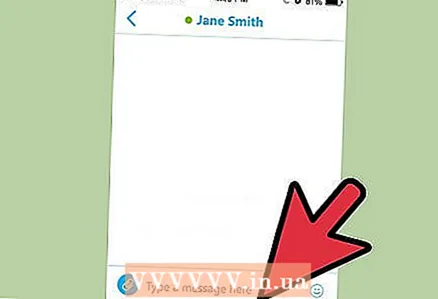 4 화상 통화, 음성 통화, IM 또는 SMS와 같은 작업 중 하나를 수행하려면 연락처 프로필의 버튼 중 하나를 누릅니다.
4 화상 통화, 음성 통화, IM 또는 SMS와 같은 작업 중 하나를 수행하려면 연락처 프로필의 버튼 중 하나를 누릅니다.
방법 1/4: 화상 통화의 경우
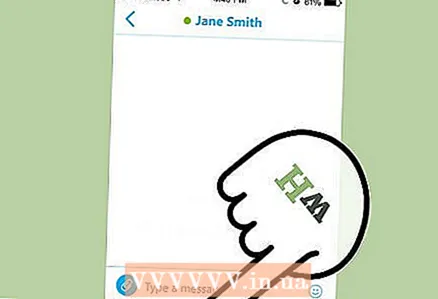 1 화상 통화 버튼을 탭합니다.
1 화상 통화 버튼을 탭합니다. 2 연결이 설정될 때까지 기다립니다.
2 연결이 설정될 때까지 기다립니다.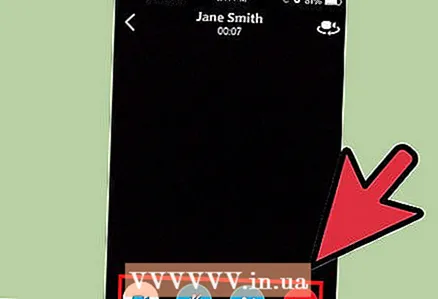 3 전화를 끊으려면 빨간색 통화 종료 버튼을 누릅니다. 연락처와 연결이 설정되면 iPhone에서 사용하려는 카메라를 선택하거나, 소리를 음소거하거나, 소리 볼륨을 설정하거나, IM 모드로 들어갈 수 있는 버튼이 나타납니다.
3 전화를 끊으려면 빨간색 통화 종료 버튼을 누릅니다. 연락처와 연결이 설정되면 iPhone에서 사용하려는 카메라를 선택하거나, 소리를 음소거하거나, 소리 볼륨을 설정하거나, IM 모드로 들어갈 수 있는 버튼이 나타납니다.
방법 2/4: 음성 통화의 경우
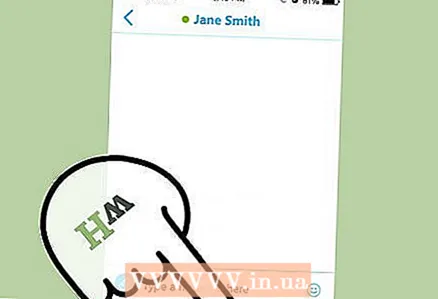 1 음성 통화 버튼을 누릅니다.
1 음성 통화 버튼을 누릅니다.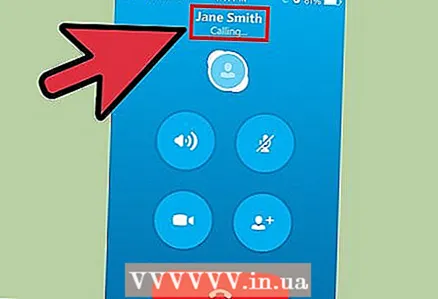 2 연결이 설정될 때까지 기다립니다.
2 연결이 설정될 때까지 기다립니다.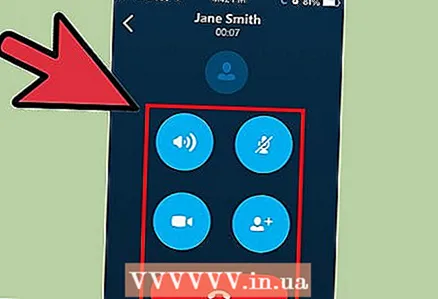 3 인터페이스를 확인하십시오. 연결이 되면 화면에 상대방의 프로필 사진이 나타나고 하단에 통화시간이 표시됩니다. 통화 중에 나타나는 버튼을 사용하면 iPad의 전면 또는 후면 카메라를 사용하여 영상 통화로 이동하고 음소거, 음소거 및 IM 모드로 들어갈 수 있습니다. 연결을 끊으려면 빨간색 통화 종료 버튼을 누릅니다.
3 인터페이스를 확인하십시오. 연결이 되면 화면에 상대방의 프로필 사진이 나타나고 하단에 통화시간이 표시됩니다. 통화 중에 나타나는 버튼을 사용하면 iPad의 전면 또는 후면 카메라를 사용하여 영상 통화로 이동하고 음소거, 음소거 및 IM 모드로 들어갈 수 있습니다. 연결을 끊으려면 빨간색 통화 종료 버튼을 누릅니다.
방법 3/4: 인스턴트 메시지를 보내려면
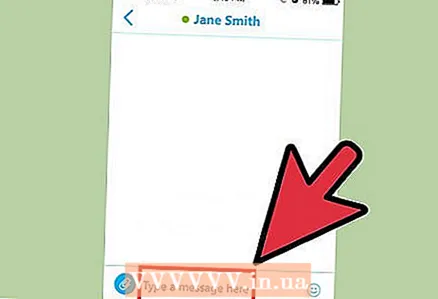 1 메신저 버튼을 누릅니다.
1 메신저 버튼을 누릅니다.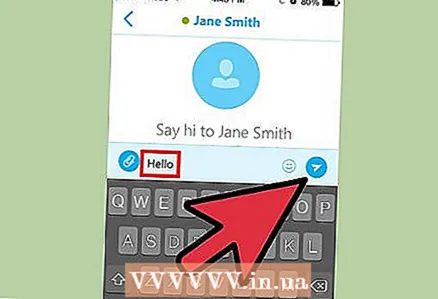 2 메신저 인터페이스가 나타납니다. 키보드를 사용하여 메시지를 입력하고 보내기 버튼을 누릅니다.
2 메신저 인터페이스가 나타납니다. 키보드를 사용하여 메시지를 입력하고 보내기 버튼을 누릅니다. 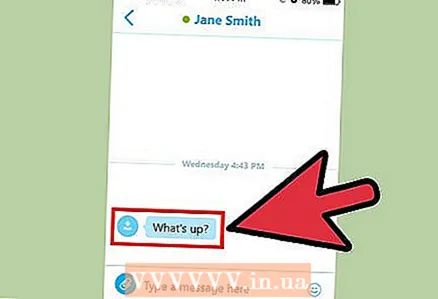 3 연락처로 메시지가 전송됩니다. 메시지에 대한 답장도 거기에 표시됩니다.
3 연락처로 메시지가 전송됩니다. 메시지에 대한 답장도 거기에 표시됩니다.
방법 4/4: SMS를 보내려면
 1 SMS 버튼을 누릅니다.
1 SMS 버튼을 누릅니다.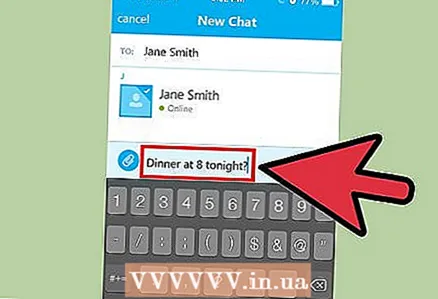 2 키보드를 사용하여 메시지를 입력합니다.
2 키보드를 사용하여 메시지를 입력합니다. 3 보내기 버튼을 눌러 메시지를 보냅니다.
3 보내기 버튼을 눌러 메시지를 보냅니다.
팁
- 일반 번호로 전화를 걸려면 화면 우측 하단의 통화 버튼을 누른 후 나타나는 키보드를 이용하여 번호를 입력하세요.
- 화상 통화를 사용할 때 인터넷에 연결되어 있는지 확인하십시오. 그렇지 않으면 이미지 품질이 떨어집니다.
경고
- 화상 통화는 대역폭을 많이 사용하므로 패킷 데이터 요금제를 지불하는 경우 이동통신사의 셀룰러 네트워크보다 Wi-Fi 네트워크를 사용하여 화상 통화를 하는 것이 더 나을 수 있습니다.
- 한 Skype 계정에서 다른 Skype 계정으로 전화를 걸고 메시지를 보내는 것은 무료이지만 일반 전화로 전화를 걸거나 Skype 앱에서 SMS를 보내는 데는 요금이 부과됩니다.
뭐가 필요하세요
- Skype iPhone 앱(App Store에서 사용 가능)
- 3G 또는 Wi-Fi 인터넷 연결
- 스카이프 계정