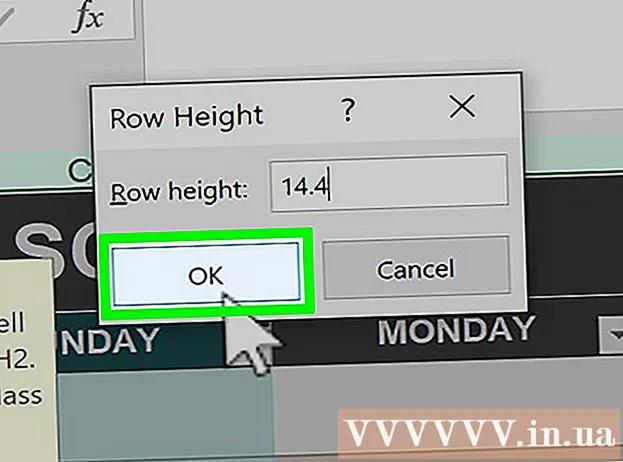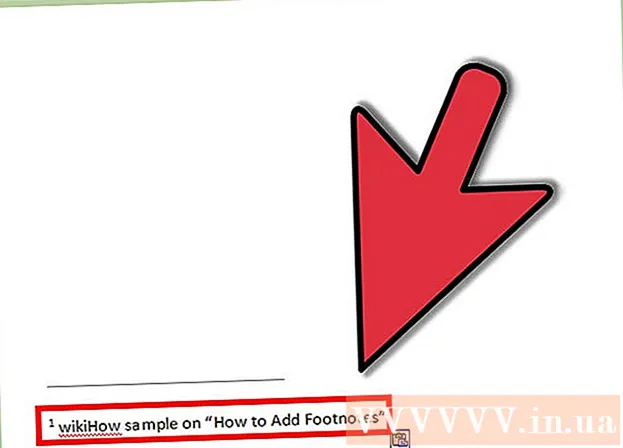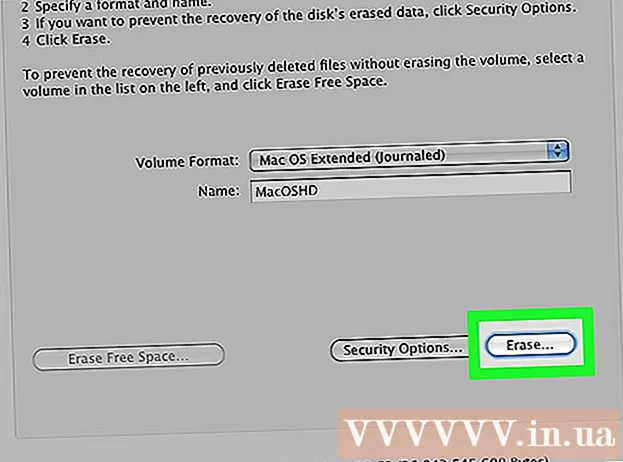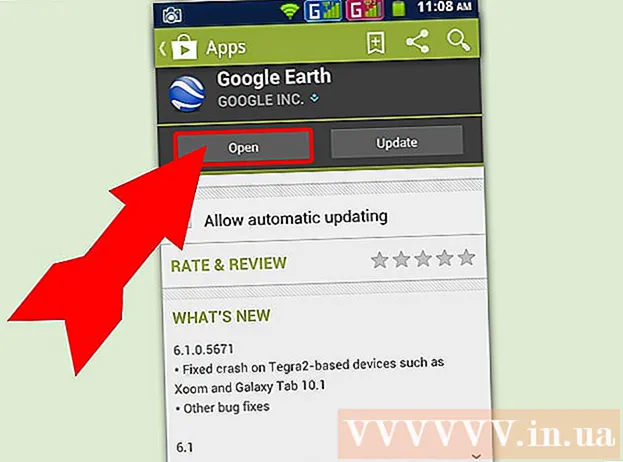작가:
Helen Garcia
창조 날짜:
14 4 월 2021
업데이트 날짜:
1 칠월 2024

콘텐츠
- 단계
- 5부 중 1부: 잠금 화면 설정을 여는 방법
- 2/5부: 잠금 화면 배경을 변경하는 방법
- 파트 3/5: 잠금 화면 배경을 변경하는 방법
- 4/5부: 잠금 화면에서 앱을 변경하는 방법
- 5/5부: 잠금 화면을 비활성화하는 방법
- 팁
- 경고
Windows 8의 잠금 화면은 빠른 액세스 허브이므로 여기에 표시되는 앱은 사용자의 요구 사항에 적합해야 합니다. PC 설정에서 잠금 화면에 나타나는 앱과 배경화면을 변경할 수 있습니다. 원하는 경우 레지스트리 편집기에서 잠금 화면 자체를 비활성화할 수 있습니다. 화면 보호기 및 암호 설정 변경은 다른 프로세스입니다.
단계
5부 중 1부: 잠금 화면 설정을 여는 방법
 1 키를 누르십시오 ⊞ 승리. 시작 메뉴가 검색 표시줄과 함께 열립니다.
1 키를 누르십시오 ⊞ 승리. 시작 메뉴가 검색 표시줄과 함께 열립니다. - 키의 경우 ⊞ 승리 보류 없음 Ctrl 키 그리고 누르다 ESC.
 2 "시작" 검색창에 "잠금 화면"을 입력하십시오. 잠금 화면 옵션 옵션이 나타납니다. 화면 왼쪽의 검색 결과에서 찾으십시오.
2 "시작" 검색창에 "잠금 화면"을 입력하십시오. 잠금 화면 옵션 옵션이 나타납니다. 화면 왼쪽의 검색 결과에서 찾으십시오. - 따옴표 없이 검색어를 입력하세요.
 3 잠금 화면 옵션을 탭합니다. 잠금 화면 설정 메뉴가 열립니다.
3 잠금 화면 옵션을 탭합니다. 잠금 화면 설정 메뉴가 열립니다.  4 잠금 화면 설정을 검토하세요. 다음 매개변수를 변경할 수 있습니다.
4 잠금 화면 설정을 검토하세요. 다음 매개변수를 변경할 수 있습니다. - 배경 - 잠금 화면의 배경 이미지를 변경합니다.
- 앱 - 잠금 화면에 표시되는 앱을 변경합니다.
 5 잠금 화면을 사용자 정의하십시오. 이제 잠금 화면 설정 변경을 시작할 수 있습니다.
5 잠금 화면을 사용자 정의하십시오. 이제 잠금 화면 설정 변경을 시작할 수 있습니다.
2/5부: 잠금 화면 배경을 변경하는 방법
 1 찾아보기 버튼을 클릭합니다. 사전 설정 배경 목록 아래에 있습니다.
1 찾아보기 버튼을 클릭합니다. 사전 설정 배경 목록 아래에 있습니다. - 사전 설정 배경 중 하나를 클릭하여 적용할 수도 있습니다.
 2 사진의 출처를 선택하세요. 이미지는 다음 소스에서 선택할 수 있습니다.
2 사진의 출처를 선택하세요. 이미지는 다음 소스에서 선택할 수 있습니다. - HDD;
- 빙;
- 원드라이브;
- 카메라(즉, 웹캠).
 3 원하는 사진을 클릭하면 잠금화면의 배경화면으로 설정됩니다.
3 원하는 사진을 클릭하면 잠금화면의 배경화면으로 설정됩니다.- 카메라 옵션을 선택한 경우 사진을 찍습니다.
 4 "확인"을 클릭하여 변경 사항을 확인하십시오. 잠금 화면의 배경을 변경했습니다.
4 "확인"을 클릭하여 변경 사항을 확인하십시오. 잠금 화면의 배경을 변경했습니다.
파트 3/5: 잠금 화면 배경을 변경하는 방법
 1 찾아보기 버튼을 클릭합니다. 사전 설정 배경 목록 아래에 있습니다.
1 찾아보기 버튼을 클릭합니다. 사전 설정 배경 목록 아래에 있습니다. - 사전 설정 배경 중 하나를 클릭하여 적용할 수도 있습니다.
 2 사진의 출처를 선택하세요. 이미지는 다음 소스에서 선택할 수 있습니다.
2 사진의 출처를 선택하세요. 이미지는 다음 소스에서 선택할 수 있습니다. - HDD;
- 빙;
- 원드라이브;
- 카메라(즉, 웹캠).
 3 원하는 사진을 클릭하면 잠금화면의 배경화면으로 설정됩니다.
3 원하는 사진을 클릭하면 잠금화면의 배경화면으로 설정됩니다.- 카메라 옵션을 선택한 경우 사진을 찍습니다.
 4 "확인"을 클릭하여 변경 사항을 확인하십시오. 잠금 화면의 배경을 변경했습니다.
4 "확인"을 클릭하여 변경 사항을 확인하십시오. 잠금 화면의 배경을 변경했습니다.
4/5부: 잠금 화면에서 앱을 변경하는 방법
 1 "잠금 화면 앱"옵션을 찾으십시오. 잠금 화면 배경 아래에 있습니다.
1 "잠금 화면 앱"옵션을 찾으십시오. 잠금 화면 배경 아래에 있습니다.  2 현재 응용 프로그램을 봅니다. 잠금 화면 앱 아래에는 여러 슬롯이 있으며, 그 중 일부는 애플리케이션(예: 메일)이 차지해야 하고 다른 슬롯은 + 기호를 표시해야 합니다.
2 현재 응용 프로그램을 봅니다. 잠금 화면 앱 아래에는 여러 슬롯이 있으며, 그 중 일부는 애플리케이션(예: 메일)이 차지해야 하고 다른 슬롯은 + 기호를 표시해야 합니다.  3 응용 프로그램의 점유 슬롯을 변경합니다. 기존 애플리케이션을 수정하려면:
3 응용 프로그램의 점유 슬롯을 변경합니다. 기존 애플리케이션을 수정하려면: - 사용 중인 앱 슬롯을 클릭합니다.
- 앱을 비활성화하려면 "빠른 상태 표시 안함"을 클릭하십시오.
- 응용 프로그램 선택 메뉴에서 새 응용 프로그램을 클릭합니다.
 4 화면에 앱을 추가합니다. 이렇게 하려면 "+"를 클릭한 다음 "응용 프로그램 선택" 메뉴에서 응용 프로그램을 선택합니다.
4 화면에 앱을 추가합니다. 이렇게 하려면 "+"를 클릭한 다음 "응용 프로그램 선택" 메뉴에서 응용 프로그램을 선택합니다.  5 세부 정보를 클릭합니다. 이 옵션은 "자세한 상태를 표시할 애플리케이션 선택" 아래에 있습니다. 이 섹션에 표시된 모든 응용 프로그램은 확장 정보(예: 전체 일정 또는 당일 일기 예보)를 제공합니다.
5 세부 정보를 클릭합니다. 이 옵션은 "자세한 상태를 표시할 애플리케이션 선택" 아래에 있습니다. 이 섹션에 표시된 모든 응용 프로그램은 확장 정보(예: 전체 일정 또는 당일 일기 예보)를 제공합니다.  6 새 애플리케이션을 선택합니다. 이렇게 하려면 "응용 프로그램 선택" 메뉴에서 필요한 응용 프로그램을 클릭하십시오.
6 새 애플리케이션을 선택합니다. 이렇게 하려면 "응용 프로그램 선택" 메뉴에서 필요한 응용 프로그램을 클릭하십시오. - 응용 프로그램을 비활성화하려면 "... 상태를 표시하지 않음"을 클릭하십시오.
5/5부: 잠금 화면을 비활성화하는 방법
 1 시작 메뉴를 엽니다. 레지스트리 편집기에서 잠금 화면을 끌 수 있습니다. 이것은 매우 위험하므로 먼저 컴퓨터에 데이터를 백업하십시오.
1 시작 메뉴를 엽니다. 레지스트리 편집기에서 잠금 화면을 끌 수 있습니다. 이것은 매우 위험하므로 먼저 컴퓨터에 데이터를 백업하십시오. - 시작 메뉴를 열려면 화면 왼쪽 하단 모서리에 있는 시작 아이콘을 클릭하거나 ⊞ 승리.
 2 실행 유틸리티를 엽니다. 이렇게 하려면 시작 메뉴 검색 창에 "실행"을 입력한 다음 검색 결과에서 "실행"을 클릭합니다.
2 실행 유틸리티를 엽니다. 이렇게 하려면 시작 메뉴 검색 창에 "실행"을 입력한 다음 검색 결과에서 "실행"을 클릭합니다. - 당신은 또한 보유할 수 있습니다 ⊞ 승리 그리고 누르다 NS바로 가기 메뉴를 열려면 "실행"옵션이 있습니다.
 3 실행 유틸리티를 통해 레지스트리 편집기를 시작합니다. 레지스트리 편집기는 Windows 시스템 설정을 변경하는 데 사용할 수 있는 응용 프로그램입니다. 레지스트리 편집기를 열려면 유틸리티 실행 창에 "regedit"를 입력하고 "확인"을 클릭합니다.
3 실행 유틸리티를 통해 레지스트리 편집기를 시작합니다. 레지스트리 편집기는 Windows 시스템 설정을 변경하는 데 사용할 수 있는 응용 프로그램입니다. 레지스트리 편집기를 열려면 유틸리티 실행 창에 "regedit"를 입력하고 "확인"을 클릭합니다.  4 "개인화" 폴더로 이동합니다. 잠금 화면 설정을 포함하여 여러 시스템 설정을 저장합니다. 폴더를 열려면 폴더 자체가 아니라 폴더 왼쪽에 있는 화살표를 클릭해야 합니다. 지정된 폴더로 이동하려면:
4 "개인화" 폴더로 이동합니다. 잠금 화면 설정을 포함하여 여러 시스템 설정을 저장합니다. 폴더를 열려면 폴더 자체가 아니라 폴더 왼쪽에 있는 화살표를 클릭해야 합니다. 지정된 폴더로 이동하려면: - 왼쪽 창에서 HKEY_LOCAL_MACHINE 분기를 확장합니다.
- "소프트웨어" 폴더를 엽니다.
- "정책" 폴더를 엽니다.
- 마이크로소프트 폴더를 엽니다.
- Windows 폴더를 엽니다.
- 개인화 폴더를 클릭하십시오.
 5 DWORD 값을 만듭니다. "Personalization" 폴더의 내용이 오른쪽 창에 나타납니다. 거기에는 "(기본값)" 항목만 있습니다. 매개변수를 생성하려면:
5 DWORD 값을 만듭니다. "Personalization" 폴더의 내용이 오른쪽 창에 나타납니다. 거기에는 "(기본값)" 항목만 있습니다. 매개변수를 생성하려면: - "(기본값)" 항목 아래에서 마우스 오른쪽 버튼을 클릭합니다.
- 만들기 위로 마우스를 가져갑니다.
- DWORD(32비트) 값을 클릭합니다.
- 이름 필드에 "NoLockScreen"을 입력합니다.
- 클릭 ↵ 입력.
 6 "NoLockScreen"을 두 번 클릭하여 엽니다. 생성된 매개변수의 속성이 있는 창이 열립니다.
6 "NoLockScreen"을 두 번 클릭하여 엽니다. 생성된 매개변수의 속성이 있는 창이 열립니다.  7 "NoLockScreen" 값을 "1"로 변경합니다. 이렇게 하려면 "값" 줄에 "1"(따옴표 제외)을 입력합니다. 이제 "확인"을 클릭하십시오.
7 "NoLockScreen" 값을 "1"로 변경합니다. 이렇게 하려면 "값" 줄에 "1"(따옴표 제외)을 입력합니다. 이제 "확인"을 클릭하십시오.  8 레지스트리 편집기를 닫습니다. 잠금 화면을 비활성화했습니다. 다시 활성화하려면 개인화 폴더로 이동하여 NoLockScreen 옵션을 제거하십시오.
8 레지스트리 편집기를 닫습니다. 잠금 화면을 비활성화했습니다. 다시 활성화하려면 개인화 폴더로 이동하여 NoLockScreen 옵션을 제거하십시오.
팁
- 잠금 화면을 비활성화하면 비밀번호가 삭제되지 않습니다.
경고
- 레지스트리 편집기에서 여기에 언급된 값 이외의 값을 변경하지 않도록 주의하십시오.