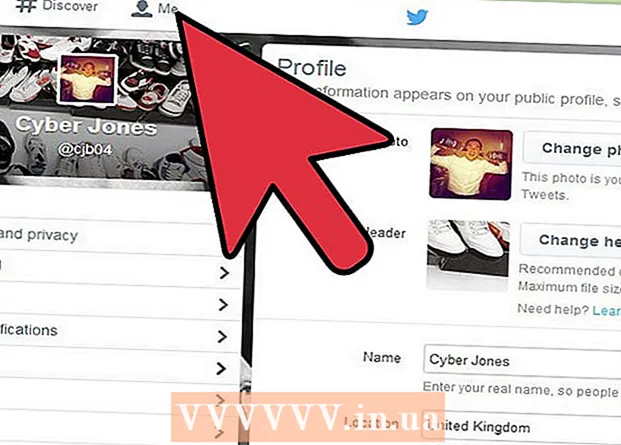작가:
Virginia Floyd
창조 날짜:
9 팔월 2021
업데이트 날짜:
21 6 월 2024

콘텐츠
- 단계
- 방법 1/4: Control + 클릭 조합 사용
- 방법 2/4: 2버튼 트랙패드를 마우스 오른쪽 버튼으로 클릭
- 방법 3/4: 하단 모서리 클릭
- 방법 4/4: Apple의 Mighty Mouse 사용
- 팁
처음에는 새 Mac을 마우스 오른쪽 버튼으로 클릭할 수 없는 것처럼 보일 수 있습니다.버튼이 하나뿐인데 어떻게 이것을 할 수 있습니까? 다행히 두 개의 버튼이 있는 마우스가 없다고 해서 마우스 오른쪽 버튼으로 컨텍스트 메뉴를 여는 편리함을 잊지 않아도 됩니다. 마우스 오른쪽 버튼을 클릭하는 방법에 대한 이 문서를 따라 Mac에서 생산성을 높이십시오.
단계
방법 1/4: Control + 클릭 조합 사용
 1 컨트롤 키를 누릅니다. Control 키를 누른 상태에서 마우스 버튼을 클릭합니다.
1 컨트롤 키를 누릅니다. Control 키를 누른 상태에서 마우스 버튼을 클릭합니다. - 이것은 두 개의 버튼이 있는 마우스를 오른쪽 클릭하는 것과 동일합니다.
- 그런 다음 제어 버튼을 놓을 수 있습니다.
- 이 방법은 원버튼 마우스, MacBook 트랙패드 또는 키가 내장된 Apple의 독립형 트랙패드에서 작동합니다.
 2 원하는 메뉴 옵션을 선택합니다. Ctrl + 클릭 키 조합을 누르면 일반적인 상황에 맞는 메뉴가 나타납니다.
2 원하는 메뉴 옵션을 선택합니다. Ctrl + 클릭 키 조합을 누르면 일반적인 상황에 맞는 메뉴가 나타납니다. - 아래는 Firefox 브라우저의 컨텍스트 메뉴입니다.
방법 2/4: 2버튼 트랙패드를 마우스 오른쪽 버튼으로 클릭
 1 두 손가락으로 탭하는 기능을 켭니다.
1 두 손가락으로 탭하는 기능을 켭니다. 2 트랙패드 설정을 엽니다. Apple 메뉴에서 환경 설정 그리고 선택 트랙패드.
2 트랙패드 설정을 엽니다. Apple 메뉴에서 환경 설정 그리고 선택 트랙패드.  3 탭으로 이동 선택하고 누르십시오. ". 이 창에서 옵션 옆에 있는 확인란을 선택합니다. 오른쪽 버튼 시뮬레이션 드롭다운 메뉴에서 두 손가락 탭... 올바르게 클릭하는 방법을 보여주는 짧은 비디오가 표시됩니다.
3 탭으로 이동 선택하고 누르십시오. ". 이 창에서 옵션 옆에 있는 확인란을 선택합니다. 오른쪽 버튼 시뮬레이션 드롭다운 메뉴에서 두 손가락 탭... 올바르게 클릭하는 방법을 보여주는 짧은 비디오가 표시됩니다. 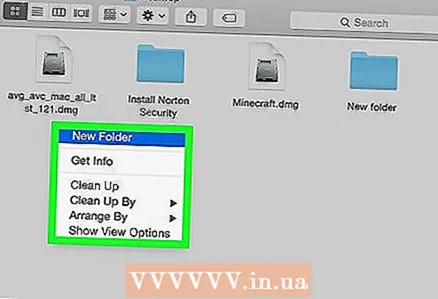 4 확인 해봐. 메뉴로 이동 파인더 그리고 동영상과 같이 트랙패드에 두 손가락을 올려놓습니다. 컨텍스트 메뉴가 나타나야 합니다.
4 확인 해봐. 메뉴로 이동 파인더 그리고 동영상과 같이 트랙패드에 두 손가락을 올려놓습니다. 컨텍스트 메뉴가 나타나야 합니다.  5 이 방법은 모든 트랙패드 표면에서 작동합니다.
5 이 방법은 모든 트랙패드 표면에서 작동합니다.
방법 3/4: 하단 모서리 클릭
 1 트랙패드 설정을 엽니다. Apple 메뉴에서 환경 설정 그리고 선택 트랙패드.
1 트랙패드 설정을 엽니다. Apple 메뉴에서 환경 설정 그리고 선택 트랙패드. 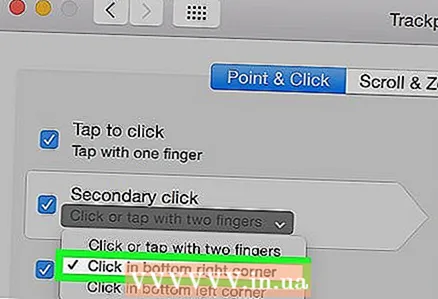 2 탭을 클릭하십시오 선택하고 누르십시오. 이 창에서 옵션 옆에 있는 확인란을 선택합니다. 오른쪽 버튼 시뮬레이션 드롭다운 메뉴에서 오른쪽 하단 모서리를 클릭하면... (참고: 당신은 또한 선택할 수 있습니다 왼쪽 하단 모서리를 클릭하면). 올바르게 탭하는 방법을 보여주는 짧은 비디오가 표시됩니다.
2 탭을 클릭하십시오 선택하고 누르십시오. 이 창에서 옵션 옆에 있는 확인란을 선택합니다. 오른쪽 버튼 시뮬레이션 드롭다운 메뉴에서 오른쪽 하단 모서리를 클릭하면... (참고: 당신은 또한 선택할 수 있습니다 왼쪽 하단 모서리를 클릭하면). 올바르게 탭하는 방법을 보여주는 짧은 비디오가 표시됩니다.  3 확인 해봐. 이동 파인더 그리고 동영상과 같이 트랙패드에 두 손가락을 올려놓습니다. 컨텍스트 메뉴가 나타나야 합니다.
3 확인 해봐. 이동 파인더 그리고 동영상과 같이 트랙패드에 두 손가락을 올려놓습니다. 컨텍스트 메뉴가 나타나야 합니다.  4 이 방법은 Apple의 트랙패드에서 작동합니다.
4 이 방법은 Apple의 트랙패드에서 작동합니다.
방법 4/4: Apple의 Mighty Mouse 사용
 1 마이티 마우스를 구입하십시오. 각 2버튼 마우스는 오른쪽 클릭하도록 프로그래밍할 수 있습니다. 마찬가지로 Mighty Mouse 또는 Wireless Mighty Mouse와 같은 일부 Apple 원버튼 마우스는 마우스의 특정 부분을 클릭할 때 응답하도록 프로그래밍할 수 있습니다.
1 마이티 마우스를 구입하십시오. 각 2버튼 마우스는 오른쪽 클릭하도록 프로그래밍할 수 있습니다. 마찬가지로 Mighty Mouse 또는 Wireless Mighty Mouse와 같은 일부 Apple 원버튼 마우스는 마우스의 특정 부분을 클릭할 때 응답하도록 프로그래밍할 수 있습니다.  2 트랙패드 설정을 엽니다. Apple 메뉴에서 다음을 선택합니다. 환경 설정, 서비스, 그리고 서비스 설정.
2 트랙패드 설정을 엽니다. Apple 메뉴에서 다음을 선택합니다. 환경 설정, 서비스, 그리고 서비스 설정. 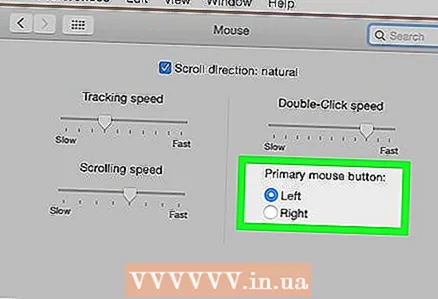 3 마우스 오른쪽이 담당하도록 설정을 변경합니다. 보조 버튼.
3 마우스 오른쪽이 담당하도록 설정을 변경합니다. 보조 버튼.
팁
- Control + 클릭 클릭 방법은 OS X에서 작동하며 Mac OS 9에서도 작동해야 합니다.