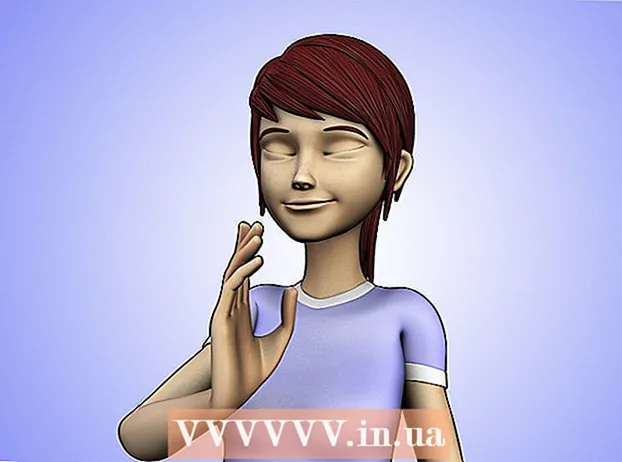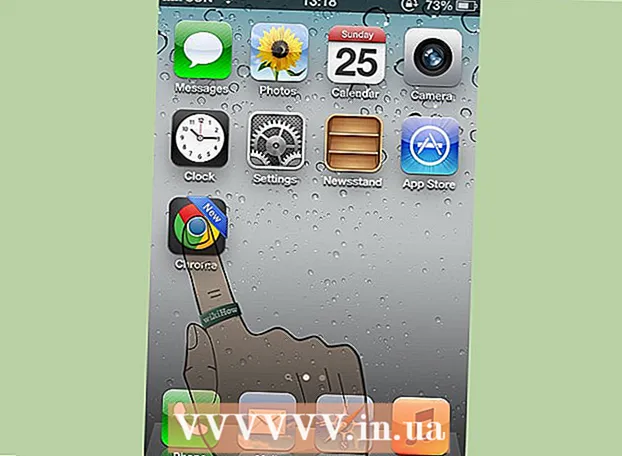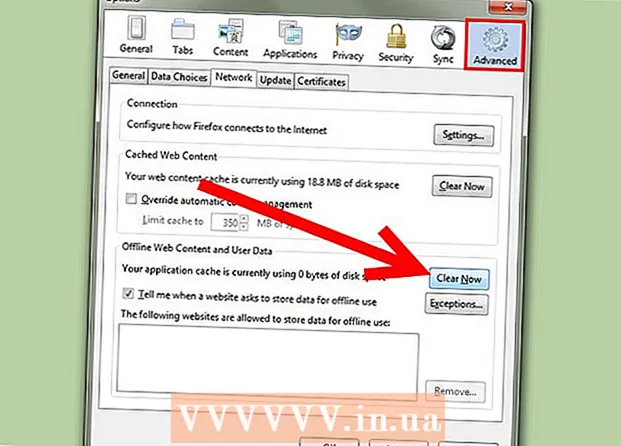작가:
Carl Weaver
창조 날짜:
1 2 월 2021
업데이트 날짜:
3 칠월 2024

콘텐츠
iPhone, iPad 또는 Mac(OS Sierra 이상)에서 Siri Personal Assistant를 설정하는 방법에 대해 알아봅니다.
단계
방법 1/2: iPhone 또는 iPad에서
- 1 설정 앱을 실행합니다. 홈 화면에서 회색 톱니바퀴 아이콘(⚙️)을 클릭하세요.
- 장치가 무선 또는 모바일 네트워크에 연결되어 있고 오프라인 모드가 꺼져 있는지 확인하십시오. Siri가 작동하려면 인터넷 연결이 필요합니다.
- 2 아래로 스크롤하여 Siri를 탭합니다. 이 옵션은 일반 및 배터리와 동일한 섹션에 있습니다.
- 3 Siri 옆의 슬라이더를 켜짐 위치로 이동합니다. 녹색으로 바뀝니다.
- 휴대폰이 잠겨 있을 때 Siri를 사용하려면 잠금 화면 공유를 켜십시오.
- Siri야 듣기를 켜면 Siri야라고 말하여 Siri를 활성화할 수 있습니다.
- 4 언어를 클릭합니다. 메뉴의 마지막 섹션에 있습니다.
- 5 언어를 선택합니다. 이렇게 하려면 원하는 언어를 터치하세요.
- 6 시리를 클릭합니다. 화면의 왼쪽 상단 모서리에 있습니다.
- 7 정보를 탭합니다. 메뉴의 마지막 섹션에 있습니다.
- 8 연락처 정보를 클릭하십시오. 이것은 Siri에게 귀하에게 속한 정보를 알려줍니다.
- Siri는 연락처 정보를 사용하여 이름으로 전화를 걸고 이메일 보내기와 같은 다양한 명령을 수행합니다.
- 장치에 연락처가 없으면 연락처 앱(홈 화면에서)을 실행하고 +를 누르고 연락처 정보를 입력한 다음 완료를 누릅니다.
- 9 시리를 클릭합니다. 화면의 왼쪽 상단 모서리에 있습니다.
- 10 Siri 음성을 탭합니다. 메뉴의 마지막 섹션에 있습니다. 이 메뉴를 사용하여 Siri 음성(남성 또는 여성)을 선택합니다. 여기에서 다음 악센트 중 하나를 선택할 수도 있습니다(영어가 Siri의 언어로 선택된 경우).
- 미국 사람;
- 오스트레일리아 사람;
- 영국인;
- 11 시리를 클릭합니다. 화면의 왼쪽 상단 모서리에 있습니다. 기본 Siri 설정 페이지가 열립니다.
- 12 오디오 피드백을 탭합니다. 화면 하단 근처에 있습니다. Siri가 요청에 응답할 시간을 선택하십시오.
- Siri가 항상 응답하도록 하려면 항상을 탭하십시오.
- 휴대전화가 무음 또는 진동 모드가 아닐 때 Siri가 응답하도록 하려면 소리 포함을 탭합니다. Hey Siri, Bluetooth 스피커 또는 CarPlay에는 영향을 주지 않습니다.
- Siri야라고 말하거나 Bluetooth 스피커 또는 CarPlay를 사용할 때만 Siri가 응답하도록 하려면 스피커폰을 탭합니다.
- 13 시리를 탭합니다. 화면의 왼쪽 상단 모서리에 있습니다.
- 14 애플리케이션 지원을 클릭합니다. 화면 하단에 있습니다.
- 15 Siri를 사용할 앱을 선택합니다. 이렇게 하려면 필요한 응용 프로그램 옆에 있는 슬라이더를 "활성화"(녹색) 위치로 이동합니다.
- 16 홈 버튼을 길게 누릅니다. 화면에 "어떻게 도와드릴까요?"가 표시될 때까지 이 작업을 수행합니다.
- 잠금 화면 액세스 기능을 켠 경우 잠금 화면에서 이 작업을 수행할 수 있습니다.
- Siri야를 켰다면 Siri야라고 말하여 Siri를 활성화하십시오.
- 17 마이크에 대고 요청을 말하세요. 이제 Siri가 설정되었으며 iPhone 또는 iPad에서 사용할 준비가 되었습니다.
방법 2/2: Mac OS Sierra 이상
- 1 애플 메뉴를 클릭합니다. 화면 왼쪽 상단에 있는 아이콘입니다.
- 2 시스템 환경설정을 클릭합니다. 메뉴의 두 번째 섹션에 있습니다.
- 3 시리를 클릭합니다. 메뉴의 왼쪽 하단에 있습니다.
- 4 Siri 켜기 옆의 확인란을 선택합니다. 창의 왼쪽 창에 있습니다.
- 5 언어 메뉴를 클릭합니다. 창의 오른쪽 창 상단에 있습니다.
- 6 언어를 선택합니다. 필요한 언어를 클릭하십시오.
- 7 메뉴 막대에 Siri 표시 옆의 확인란을 선택합니다. 창의 오른쪽 창 하단 근처에 있습니다.
- 8 창을 닫습니다. 왼쪽 상단 모서리에 있는 빨간색 점을 클릭합니다. 이제 Mac에서 Siri가 활성화되었습니다.
- 9 다음 옵션을 사용하여 Siri를 사용자화하십시오.
- Siri 음성 - Siri 음성을 선택합니다.
- 오디오 피드백 — Siri가 귀하의 요청에 응답할 시기를 선택하십시오.
- "마이크" - 음성 요청 수신에 사용할 마이크를 선택합니다.
- 키보드 단축키 - Siri에 사용할 수 있는 키보드 단축키를 선택합니다(기본적으로 ⌥ 옵션 + 우주).
- 10 Siri 메뉴를 종료합니다. 창의 왼쪽 상단 모서리에 있는 빨간색 점을 클릭합니다.
- 11 연락처 응용 프로그램을 시작합니다. 사람의 실루엣과 오른쪽을 따라 컬러 탭이 있는 갈색 아이콘입니다.
- 12 연락처 정보를 클릭하십시오. Siri는 연락처 정보를 사용하여 이름으로 전화를 걸고 이메일 보내기와 같은 다양한 명령을 수행합니다.
- 컴퓨터에 연락처 정보가 없으면 +를 클릭하고 연락처 정보를 입력한 다음 마침을 클릭합니다.
- 13 카드를 클릭합니다. 화면 상단의 메뉴 표시줄에 있습니다.
- 14 내 카드입니다를 클릭합니다. 이 옵션은 화면 중앙에 있습니다. 이제 Siri가 귀하의 연락처 정보를 알고 있습니다.
- 15 시리 아이콘을 클릭합니다. 메뉴 바의 오른쪽에 있는 여러 색상의 원입니다.
- 키보드 단축키를 눌러도 됩니다. ⌥ 옵션+우주.
- 16 마이크에 대고 요청을 말하세요. 이제 Siri가 설정되었으며 Mac에서 사용할 준비가 되었습니다.
팁
- 운전 중이거나 바쁠 때 Siri를 사용하여 메시지를 보내거나 번호를 다이얼하십시오.
- Mac OS Sierra 설치 중에 컴퓨터 버전의 Siri를 켤 수 있습니다.
경고
- 잠금 화면에서 Siri에 대한 액세스를 허용하면 보안 문제가 발생할 수 있습니다.