작가:
Lewis Jackson
창조 날짜:
12 할 수있다 2021
업데이트 날짜:
1 칠월 2024

콘텐츠
이 문서를 통해 Microsoft Outlook 데스크톱 프로그램의 "오프라인으로 작업"기능을 해제하는 방법에 대해 알아 봅니다.
단계
2 가지 방법 중 1 : Windows에서
Outlook을 엽니 다. 진한 파란색 배경에 흰색 "O"기호가있는 Outlook 앱을 두 번 클릭합니다.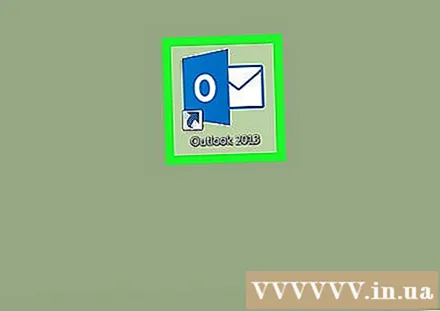

Outlook이 오프라인인지 확인합니다. 다음은 Outlook이 "오프라인으로 작업"모드임을 알 수있는 두 가지 신호입니다.- Outlook 창의 오른쪽 아래 모서리에 "오프라인으로 작업 중"상자가 나타납니다.
- 작업 표시 줄의 Outlook 아이콘에 빨간색 원의 흰색 "X"가 나타납니다 (Windows 만 해당).

카드를 클릭 보내기 / 받기 (보내기 및 받기). 이 옵션은 Outlook 창 상단의 파란색 섹션에 표시됩니다. 창 상단에 도구 모음이 표시됩니다.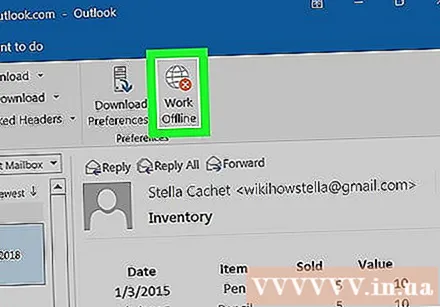
보안 버튼 오프라인으로 작업 켜져 있습니다. 이것은 툴바의 오른쪽 끝에있는 선택입니다. 보내기 / 받기. 활성화 된 경우이 버튼은 진한 회색으로 표시됩니다.- 버튼이 진한 회색이 아니면 "오프라인으로 작업"모드가 활성화되지 않은 것입니다.
버튼을 왼쪽 클릭 오프라인으로 작업. 도구 모음의 오른쪽 끝에있는 버튼입니다.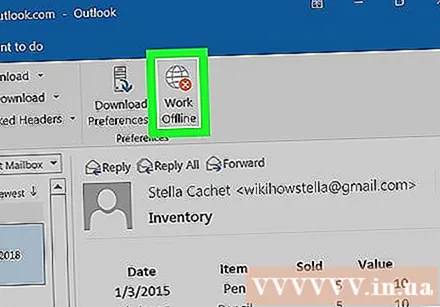
- 버튼이 아직 켜져 있지 않은 경우 계속하기 전에 한 번은 "오프라인으로 작업"을 활성화하고 다른 한 번은 끄려면 두 번 클릭합니다.
"오프라인으로 작업 중"메시지가 사라질 때까지 기다리십시오. 창의 오른쪽 아래 모서리에서 탭이 사라지면 Outlook이 온라인 상태가 된 것입니다.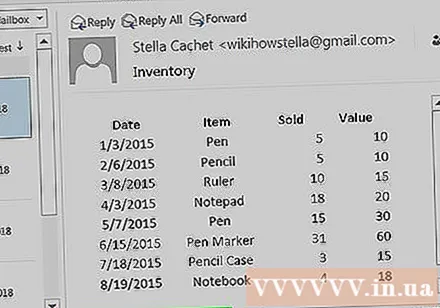
- "오프라인으로 작업"이 완전히 꺼지기 전에 "오프라인으로 작업"기능을 몇 번 켜고 꺼야합니다.
2 가지 방법 중 2 : Mac에서
Outlook을 엽니 다. 진한 파란색 배경에 흰색 "O"아이콘이있는 Outlook 앱을 클릭하거나 두 번 클릭합니다.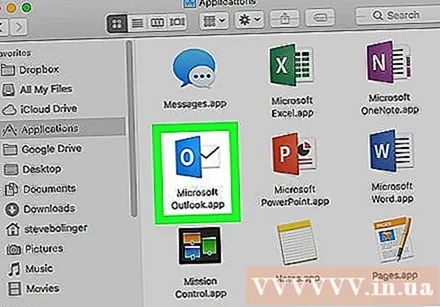
딸깍 하는 소리 시야. 화면 상단의 메뉴 바입니다. 여기에 메뉴가 표시됩니다.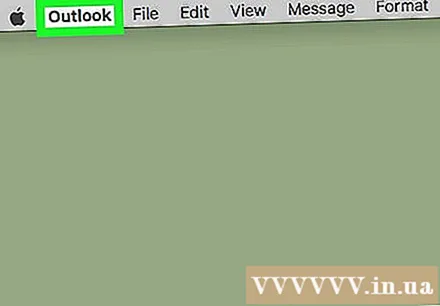
딸깍 하는 소리 오프라인으로 작업 (오프라인으로 작업). 현재 표시된 메뉴의 세 번째 옵션입니다. Outlook이 오프라인 상태이면 기본 Outlook 메뉴의 "오프라인으로 작업"옆에 확인 표시가 나타납니다. 오프라인 모드를 끄려면 나타나는 기본 Outlook 메뉴에서 "오프라인으로 작업"옆에 확인 표시가 없는지 확인합니다. 광고
조언
- "오프라인으로 작업"모드를 끌 때 컴퓨터가 인터넷에 연결되어 있는지 확인하십시오.
경고
- Microsoft Outlook 모바일 앱 또는 데스크톱 웹 사이트에서는 오프라인 설정을 변경할 수 없습니다.
- 컴퓨터가 인터넷에 연결되어 있지 않으면 "오프라인으로 작업"을 끌 수 없습니다.



