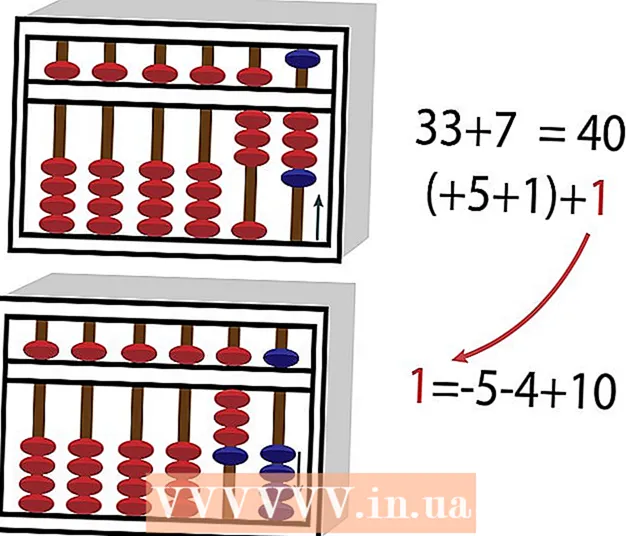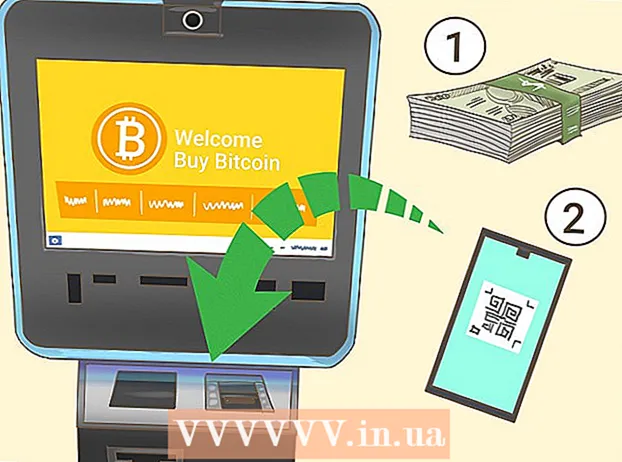작가:
Sara Rhodes
창조 날짜:
11 2 월 2021
업데이트 날짜:
1 칠월 2024
![프리미어프로 영상편집 처음이신가요? 10분만에 기본 영상편집 끝내기! 프리미어프로 2020 [편집하는여자]](https://i.ytimg.com/vi/fs1FZzLHk3Y/hqdefault.jpg)
콘텐츠
프레임에서 원하지 않는 부분을 제거하기 위해 Adobe Premiere Pro 비디오 편집기에서 비디오를 자르는 방법을 알아봅니다. 효과 메뉴의 변형 섹션에서 자르기 도구를 찾을 수 있습니다.
단계
 1 어도비 프리미어 프로를 엽니다. 이렇게 하려면 보라색 배경의 "Pr" 아이콘을 두 번 클릭합니다.
1 어도비 프리미어 프로를 엽니다. 이렇게 하려면 보라색 배경의 "Pr" 아이콘을 두 번 클릭합니다.  2 Adobe Premiere Pro에서 프로젝트를 엽니다. 이렇게 하려면 다음 단계를 따르세요.
2 Adobe Premiere Pro에서 프로젝트를 엽니다. 이렇게 하려면 다음 단계를 따르세요. - 화면 상단의 메뉴 표시줄에서 "파일"을 클릭합니다.
- 새로 만들기를 클릭하여 새 프로젝트를 생성하거나 열기를 클릭하여 기존 프로젝트를 엽니다.
- 원하는 파일을 선택하고 "열기"를 클릭하십시오.
 3 트리밍하려는 비디오를 프로젝트로 가져옵니다. 자르려는 비디오가 아직 프로젝트에 추가되지 않은 경우 해당 비디오를 가져옵니다. 이렇게 하려면 다음을 수행하십시오.
3 트리밍하려는 비디오를 프로젝트로 가져옵니다. 자르려는 비디오가 아직 프로젝트에 추가되지 않은 경우 해당 비디오를 가져옵니다. 이렇게 하려면 다음을 수행하십시오. - "파일"을 클릭하십시오.
- 가져오기를 클릭합니다.
- 가져올 비디오를 선택하십시오.
- 열기를 클릭합니다.
 4 프로젝트 패널에서 원하는 비디오를 클릭하여 타임라인으로 드래그합니다. Adobe Premiere Pro로 가져온 비디오는 라이브러리 탭 아래의 프로젝트 패널에 나타납니다. 프로젝트 패널은 일반적으로 화면의 왼쪽 하단 모서리에 있으며 타임라인은 바로 오른쪽에 있습니다.
4 프로젝트 패널에서 원하는 비디오를 클릭하여 타임라인으로 드래그합니다. Adobe Premiere Pro로 가져온 비디오는 라이브러리 탭 아래의 프로젝트 패널에 나타납니다. 프로젝트 패널은 일반적으로 화면의 왼쪽 하단 모서리에 있으며 타임라인은 바로 오른쪽에 있습니다. - 프로젝트 패널, 타임라인 또는 기타 원하는 패널이 표시되지 않으면 화면 상단의 메뉴에서 창을 클릭하고 원하는 패널을 선택합니다.
 5 동영상을 클릭하여 선택하세요. 동영상은 타임라인에서 강조 표시됩니다.
5 동영상을 클릭하여 선택하세요. 동영상은 타임라인에서 강조 표시됩니다.  6 클릭 효과. 프로젝트 패널 상단에 있는 탭입니다. 효과 카테고리 목록이 표시됩니다.
6 클릭 효과. 프로젝트 패널 상단에 있는 탭입니다. 효과 카테고리 목록이 표시됩니다.  7 클릭
7 클릭  비디오 효과 옆에 이 화살표 모양의 아이콘은 효과 목록에서 비디오 효과 옆에 있습니다. 비디오 효과 카테고리 목록이 표시됩니다.
비디오 효과 옆에 이 화살표 모양의 아이콘은 효과 목록에서 비디오 효과 옆에 있습니다. 비디오 효과 카테고리 목록이 표시됩니다.  8 클릭
8 클릭 "변환" 항목 옆에 있습니다. 이 화살표 모양의 아이콘은 Transform 폴더 옆에 있습니다. 변형 효과 목록이 표시됩니다.
"변환" 항목 옆에 있습니다. 이 화살표 모양의 아이콘은 Transform 폴더 옆에 있습니다. 변형 효과 목록이 표시됩니다.  9 자르기 도구를 클릭하여 타임라인의 비디오 클립으로 드래그합니다. 이 도구는 변형 효과 중 하나입니다. 그러면 왼쪽 상단 창에 효과 컨트롤 탭이 열립니다.
9 자르기 도구를 클릭하여 타임라인의 비디오 클립으로 드래그합니다. 이 도구는 변형 효과 중 하나입니다. 그러면 왼쪽 상단 창에 효과 컨트롤 탭이 열립니다. - 또는 프로젝트 패널 상단의 검색 표시줄에 자르기를 입력하고 Enter 키를 눌러 이 효과를 찾을 수 있습니다.
 10 클립의 경계를 설정합니다. 왼쪽, 오른쪽, 위쪽 및 아래쪽 옆에 있는 숫자 값을 클릭하고 끌어 효과 컨트롤 탭의 컨트롤을 사용하여 이 작업을 수행합니다. 이 값을 늘리면 비디오의 해당 면에 검은색 테두리가 추가되고 줄이면 제거됩니다. 백분율을 클릭하고 끌어 변경하거나 두 번 클릭하여 고유한 백분율을 지정할 수 있습니다.
10 클립의 경계를 설정합니다. 왼쪽, 오른쪽, 위쪽 및 아래쪽 옆에 있는 숫자 값을 클릭하고 끌어 효과 컨트롤 탭의 컨트롤을 사용하여 이 작업을 수행합니다. 이 값을 늘리면 비디오의 해당 면에 검은색 테두리가 추가되고 줄이면 제거됩니다. 백분율을 클릭하고 끌어 변경하거나 두 번 클릭하여 고유한 백분율을 지정할 수 있습니다. - 왼쪽, 오른쪽, 위쪽 또는 아래쪽 옆에 값이 0%이면 측면이 잘리지 않습니다.
- 효과 컨트롤 탭의 가장자리 흐림 효과 옆에 있는 숫자를 높이면 비디오의 자르기 테두리가 흐려집니다.
- 미리보기 창을 완전히 채우도록 잘린 비디오의 보이는 부분을 확대하려면 "확대" 확인란을 선택합니다.
- 저해상도 비디오를 확대하면 흐릿하거나 픽셀화될 수 있습니다.