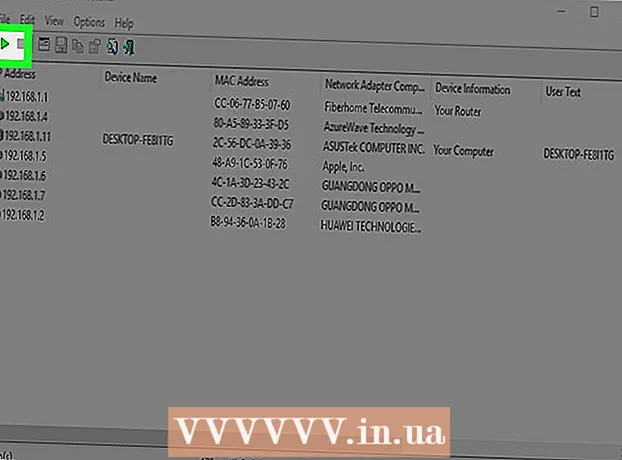작가:
Marcus Baldwin
창조 날짜:
13 6 월 2021
업데이트 날짜:
1 칠월 2024
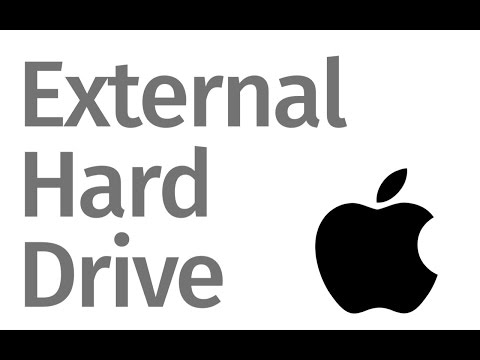
콘텐츠
Mac OS X 및 Windows에서 작동하는 외장 하드 드라이브 또는 플래시 드라이브의 경우 ExFAT 파일 시스템으로 포맷해야 합니다. 이것은 디스크 유틸리티를 사용하여 수행할 수 있습니다. ExFAT 형식은 거의 모든 하드 디스크 및 파일 크기를 지원합니다(기존 FAT32 형식과 반대). 드라이브를 포맷하면 드라이브에 저장된 모든 데이터가 지워집니다.
단계
파트 1/3: 디스크 유틸리티를 여는 방법
 1 드라이브를 Mac 컴퓨터에 연결합니다.
1 드라이브를 Mac 컴퓨터에 연결합니다.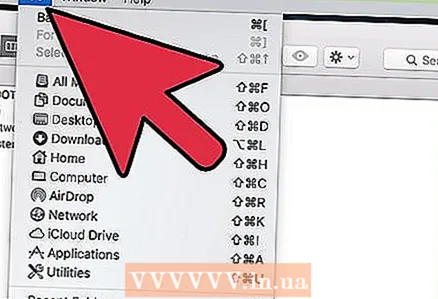 2 이동을 클릭합니다. 이 메뉴를 표시하려면 바탕 화면에서 을 클릭한 다음 화면 상단의 메뉴 표시줄에서 이동을 클릭합니다.
2 이동을 클릭합니다. 이 메뉴를 표시하려면 바탕 화면에서 을 클릭한 다음 화면 상단의 메뉴 표시줄에서 이동을 클릭합니다.  3 유틸리티를 클릭합니다.
3 유틸리티를 클릭합니다. 4 "디스크 유틸리티"를 두 번 클릭하십시오.
4 "디스크 유틸리티"를 두 번 클릭하십시오.
파트 2/3: ExFAT 형식을 선택하는 방법
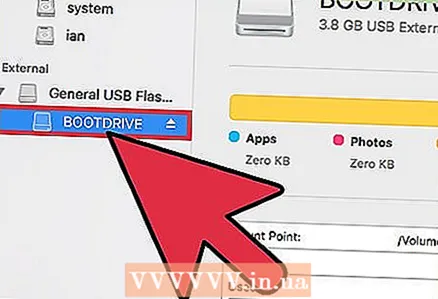 1 포맷할 드라이브를 강조 표시합니다. 매핑된 드라이브가 왼쪽 창에 표시됩니다.
1 포맷할 드라이브를 강조 표시합니다. 매핑된 드라이브가 왼쪽 창에 표시됩니다.  2 지우기를 클릭합니다. 디스크 유틸리티 창 상단 근처에 있습니다.
2 지우기를 클릭합니다. 디스크 유틸리티 창 상단 근처에 있습니다. - 드라이브를 포맷하면 드라이브에 저장된 모든 데이터가 지워집니다.
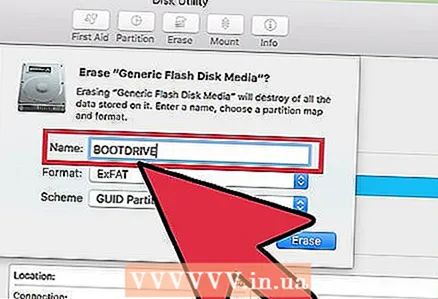 3 드라이브 이름을 입력합니다.
3 드라이브 이름을 입력합니다. 4 서식 메뉴를 엽니다.
4 서식 메뉴를 엽니다. 5 "형식" 메뉴에서 "ExFAT"를 클릭합니다. 이 형식은 Windows 및 Mac OS X(추가 소프트웨어가 설치된 경우 Linux)와 호환됩니다. ExFAT는 거의 모든 크기의 디스크와 파일을 지원합니다.
5 "형식" 메뉴에서 "ExFAT"를 클릭합니다. 이 형식은 Windows 및 Mac OS X(추가 소프트웨어가 설치된 경우 Linux)와 호환됩니다. ExFAT는 거의 모든 크기의 디스크와 파일을 지원합니다. - "MS-DOS(FAT)" 형식을 선택할 수도 있지만 디스크 크기는 32GB, 파일 크기는 4GB로 제한됩니다.
 6 구성표 메뉴를 엽니다.
6 구성표 메뉴를 엽니다. 7 구성표 메뉴에서 GUID 파티션 테이블을 클릭합니다.
7 구성표 메뉴에서 GUID 파티션 테이블을 클릭합니다.
3/3부: 디스크 포맷 방법
 1 "지우기" 버튼을 클릭하십시오. 지우기 창 하단에 있습니다.
1 "지우기" 버튼을 클릭하십시오. 지우기 창 하단에 있습니다. 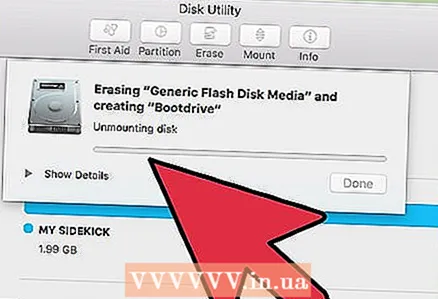 2 디스크가 포맷될 때까지 기다리십시오. 디스크가 클수록 포맷하는 데 시간이 오래 걸립니다.
2 디스크가 포맷될 때까지 기다리십시오. 디스크가 클수록 포맷하는 데 시간이 오래 걸립니다.  3 포맷 프로세스가 완료되면 마침을 클릭합니다.
3 포맷 프로세스가 완료되면 마침을 클릭합니다. 4 Windows 및 Mac OS X에서 디스크를 사용합니다. 이제 Windows 및 Mac OS X에서 디스크에서 파일을 굽고 삭제할 수 있습니다.
4 Windows 및 Mac OS X에서 디스크를 사용합니다. 이제 Windows 및 Mac OS X에서 디스크에서 파일을 굽고 삭제할 수 있습니다.
경고
- 포맷하려는 드라이브의 파일을 다른 하드 드라이브로 복사합니다. 드라이브를 포맷하면 드라이브에 저장된 모든 데이터가 지워집니다.