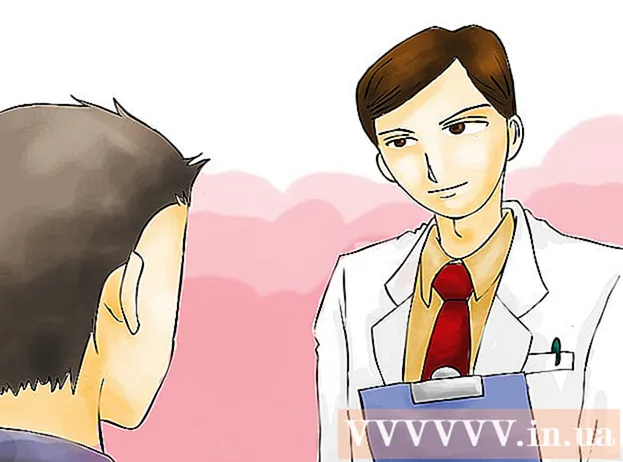작가:
Sara Rhodes
창조 날짜:
15 2 월 2021
업데이트 날짜:
1 칠월 2024

콘텐츠
Ubuntu와 함께 사전 설치된 디스크 유틸리티를 사용하여 디스크를 포맷할 수 있습니다. 디스크 유틸리티에 오류가 표시되거나 파티션이 손상된 경우 GParted를 사용하여 디스크를 포맷하십시오. GParted를 사용하여 기존 파티션의 크기를 조정하거나 할당되지 않은 디스크 공간을 기반으로 새 파티션을 생성할 수도 있습니다.
단계
방법 1/2: 빠른 포맷
 1 디스크 유틸리티를 실행합니다. 메인 메뉴를 열고 입력 디스크... 연결된 모든 드라이브가 왼쪽에 표시됩니다.
1 디스크 유틸리티를 실행합니다. 메인 메뉴를 열고 입력 디스크... 연결된 모든 드라이브가 왼쪽에 표시됩니다.  2 포맷할 디스크를 강조 표시합니다. 모든 디스크가 왼쪽에 표시됩니다. 포맷하는 동안 모든 데이터가 지워지므로 드라이브를 선택할 때 주의하십시오.
2 포맷할 디스크를 강조 표시합니다. 모든 디스크가 왼쪽에 표시됩니다. 포맷하는 동안 모든 데이터가 지워지므로 드라이브를 선택할 때 주의하십시오.  3 톱니바퀴 아이콘을 클릭하고 파티션 포맷을 선택합니다. 파일 시스템을 지정할 수 있는 새 창이 열립니다.
3 톱니바퀴 아이콘을 클릭하고 파티션 포맷을 선택합니다. 파일 시스템을 지정할 수 있는 새 창이 열립니다.  4 원하는 파일 시스템을 선택합니다. 유형 메뉴를 열고 원하는 파일 시스템을 선택합니다.
4 원하는 파일 시스템을 선택합니다. 유형 메뉴를 열고 원하는 파일 시스템을 선택합니다. - 드라이브를 사용하여 Linux, Mac OS 및 Windows 컴퓨터 간에 그리고 USB 저장 장치를 지원하는 장치 간에 파일을 전송하려면 FAT를 선택하십시오.
- 디스크를 Linux 컴퓨터에서 사용할 경우 "Ext4"를 선택합니다.
- 드라이브가 Windows 컴퓨터에서 사용될 경우 NTFS를 선택합니다.
 5 섹션에 이름을 지정합니다. 서식을 지정할 섹션의 이름(레이블)은 해당 줄에 입력할 수 있습니다. 레이블은 연결된 드라이브에서 혼동되지 않도록 도와줍니다.
5 섹션에 이름을 지정합니다. 서식을 지정할 섹션의 이름(레이블)은 해당 줄에 입력할 수 있습니다. 레이블은 연결된 드라이브에서 혼동되지 않도록 도와줍니다.  6 데이터를 안전하게 삭제하는 방법을 결정하십시오. 기본적으로 포맷 프로세스는 데이터를 삭제하지만 덮어쓰지는 않습니다. 데이터를 안전하게(영구적으로) 삭제하려면 삭제 메뉴에서 데이터 덮어쓰기를 0으로 선택합니다. 포맷 프로세스는 더 오래 걸리지만 데이터는 안전하게 삭제됩니다.
6 데이터를 안전하게 삭제하는 방법을 결정하십시오. 기본적으로 포맷 프로세스는 데이터를 삭제하지만 덮어쓰지는 않습니다. 데이터를 안전하게(영구적으로) 삭제하려면 삭제 메뉴에서 데이터 덮어쓰기를 0으로 선택합니다. 포맷 프로세스는 더 오래 걸리지만 데이터는 안전하게 삭제됩니다.  7 포맷을 클릭하여 포맷 프로세스를 시작합니다. 결정을 확인하라는 메시지가 표시됩니다. 포맷 프로세스의 길이는 디스크 용량과 데이터 삭제 유형(안전 또는 정상)에 따라 다릅니다.
7 포맷을 클릭하여 포맷 프로세스를 시작합니다. 결정을 확인하라는 메시지가 표시됩니다. 포맷 프로세스의 길이는 디스크 용량과 데이터 삭제 유형(안전 또는 정상)에 따라 다릅니다. - 디스크를 포맷하는 동안 문제가 발생하면 GParted 프로그램을 사용하십시오(다음 섹션 참조).
 8 포맷된 디스크를 마운트합니다. 포맷 프로세스가 완료되면 마운트를 클릭합니다(이 버튼은 드라이브 목록 아래에 나타납니다). 이렇게 하면 파티션을 마운트하고 파일 시스템에 액세스할 수 있습니다. 탐색기에서 섹션을 열려면 나타나는 링크를 클릭하십시오. 또는 파일 유틸리티를 열고 왼쪽 창에서 드라이브를 찾습니다.
8 포맷된 디스크를 마운트합니다. 포맷 프로세스가 완료되면 마운트를 클릭합니다(이 버튼은 드라이브 목록 아래에 나타납니다). 이렇게 하면 파티션을 마운트하고 파일 시스템에 액세스할 수 있습니다. 탐색기에서 섹션을 열려면 나타나는 링크를 클릭하십시오. 또는 파일 유틸리티를 열고 왼쪽 창에서 드라이브를 찾습니다.
방법 2/2: GParted 사용
 1 터미널을 엽니다. 이것은 주 메뉴에서 수행하거나 간단히 클릭할 수 있습니다.Ctrl 키+Alt+NS.
1 터미널을 엽니다. 이것은 주 메뉴에서 수행하거나 간단히 클릭할 수 있습니다.Ctrl 키+Alt+NS.  2 GParted를 설치합니다. 이렇게 하려면 다음 명령을 입력합니다. 시스템에서 암호를 입력하라는 메시지가 표시됩니다(암호를 입력할 때 암호가 표시되지 않음).
2 GParted를 설치합니다. 이렇게 하려면 다음 명령을 입력합니다. 시스템에서 암호를 입력하라는 메시지가 표시됩니다(암호를 입력할 때 암호가 표시되지 않음). - sudo apt-get 설치 gparted
- 클릭 와이메시지가 표시되면.
 3 주 메뉴에서 GParted를 실행합니다. 주 메뉴를 열고 "GParted"(따옴표 제외)를 입력하여 이 프로그램을 찾아 실행합니다. 현재 디스크의 파티션과 할당되지 않은 공간을 표시하는 창이 열립니다.
3 주 메뉴에서 GParted를 실행합니다. 주 메뉴를 열고 "GParted"(따옴표 제외)를 입력하여 이 프로그램을 찾아 실행합니다. 현재 디스크의 파티션과 할당되지 않은 공간을 표시하는 창이 열립니다.  4 포맷할 드라이브를 선택합니다. 드롭다운 메뉴(오른쪽 상단)에서 이 작업을 수행합니다. 어떤 드라이브를 선택해야 할지 잘 모르겠다면 창에서 용량을 찾으십시오. 올바른 드라이브를 선택하는 데 도움이 될 수 있습니다.
4 포맷할 드라이브를 선택합니다. 드롭다운 메뉴(오른쪽 상단)에서 이 작업을 수행합니다. 어떤 드라이브를 선택해야 할지 잘 모르겠다면 창에서 용량을 찾으십시오. 올바른 드라이브를 선택하는 데 도움이 될 수 있습니다.  5 포맷, 수정 또는 삭제할 파티션을 마운트 해제합니다. 이것이 없으면 섹션으로 작업할 수 없습니다. 파티션 목록에서 원하는 파티션을 마우스 오른쪽 버튼으로 클릭하고 "마운트 해제"를 선택합니다.
5 포맷, 수정 또는 삭제할 파티션을 마운트 해제합니다. 이것이 없으면 섹션으로 작업할 수 없습니다. 파티션 목록에서 원하는 파티션을 마우스 오른쪽 버튼으로 클릭하고 "마운트 해제"를 선택합니다.  6 기존 섹션을 삭제합니다. 이 경우 할당되지 않은 공간으로 바뀝니다. 이 공간을 기반으로 새 파티션을 만들고 포맷할 수 있습니다.
6 기존 섹션을 삭제합니다. 이 경우 할당되지 않은 공간으로 바뀝니다. 이 공간을 기반으로 새 파티션을 만들고 포맷할 수 있습니다. - 삭제할 파티션을 마우스 오른쪽 버튼으로 클릭하고 "삭제"를 클릭합니다.
 7 새 섹션을 만듭니다. 할당되지 않은 공간을 마우스 오른쪽 버튼으로 클릭하고 새로 만들기를 선택합니다. 새 섹션을 만드는 프로세스가 시작됩니다.
7 새 섹션을 만듭니다. 할당되지 않은 공간을 마우스 오른쪽 버튼으로 클릭하고 새로 만들기를 선택합니다. 새 섹션을 만드는 프로세스가 시작됩니다.  8 파티션의 크기를 설정합니다. 이렇게 하려면 슬라이더를 사용하십시오.
8 파티션의 크기를 설정합니다. 이렇게 하려면 슬라이더를 사용하십시오.  9 파티션의 파일 시스템을 선택합니다. "파일 시스템" 메뉴에서 이 작업을 수행합니다. 디스크가 다른 운영 체제 및 장치에서 사용될 경우 "fat32"를 선택하십시오. 드라이브가 Linux에서만 사용되는 경우 "ext4"를 선택합니다.
9 파티션의 파일 시스템을 선택합니다. "파일 시스템" 메뉴에서 이 작업을 수행합니다. 디스크가 다른 운영 체제 및 장치에서 사용될 경우 "fat32"를 선택하십시오. 드라이브가 Linux에서만 사용되는 경우 "ext4"를 선택합니다.  10 섹션에 이름(레이블)을 지정합니다. 이렇게 하면 이 섹션을 다른 섹션과 쉽게 구분할 수 있습니다.
10 섹션에 이름(레이블)을 지정합니다. 이렇게 하면 이 섹션을 다른 섹션과 쉽게 구분할 수 있습니다.  11 섹션 설정 구성을 마치면 추가를 클릭합니다. 섹션 생성이 수행할 작업 목록에 추가됩니다.
11 섹션 설정 구성을 마치면 추가를 클릭합니다. 섹션 생성이 수행할 작업 목록에 추가됩니다.  12 파티션 크기를 조정합니다(원하는 경우). 파티션은 GParted에서 크기를 조정할 수 있습니다. 할당되지 않은 공간에서 새 파티션이 생성되도록 파티션의 크기를 조정할 수 있습니다. 이렇게 하면 드라이브에 저장된 데이터에 영향을 주지 않고 하드 드라이브를 여러 파티션으로 분할할 수 있습니다.
12 파티션 크기를 조정합니다(원하는 경우). 파티션은 GParted에서 크기를 조정할 수 있습니다. 할당되지 않은 공간에서 새 파티션이 생성되도록 파티션의 크기를 조정할 수 있습니다. 이렇게 하면 드라이브에 저장된 데이터에 영향을 주지 않고 하드 드라이브를 여러 파티션으로 분할할 수 있습니다. - 크기를 조정하려는 섹션을 마우스 오른쪽 버튼으로 클릭하고 크기 조정 / 이동을 선택합니다.
- 양쪽에서 섹션을 구분하는 슬라이더를 끌어 해당 섹션 전후에 할당되지 않은 공간을 만듭니다.
- 크기 조정/이동을 클릭하여 수행할 작업 목록에 크기 조정을 추가합니다. 할당되지 않은 공간에서 위에서 설명한 대로 새 파티션을 만들 수 있습니다.
 13 예약된 작업을 시작하려면 녹색 확인 표시 버튼을 클릭합니다. 변경 사항은 이 버튼을 클릭할 때까지 적용되지 않습니다. 결과적으로 선택한 파티션이 삭제되고(데이터 손실과 함께) 새 파티션이 생성됩니다.
13 예약된 작업을 시작하려면 녹색 확인 표시 버튼을 클릭합니다. 변경 사항은 이 버튼을 클릭할 때까지 적용되지 않습니다. 결과적으로 선택한 파티션이 삭제되고(데이터 손실과 함께) 새 파티션이 생성됩니다. - 작업 수와 디스크 용량에 따라 모든 작업을 완료하는 데 시간이 걸립니다.
 14 포맷된 드라이브를 찾습니다. 포맷 프로세스가 완료되면 GParted를 닫고 포맷된 디스크를 찾습니다. 파일 유틸리티의 모든 드라이브 목록에 나타납니다.
14 포맷된 드라이브를 찾습니다. 포맷 프로세스가 완료되면 GParted를 닫고 포맷된 디스크를 찾습니다. 파일 유틸리티의 모든 드라이브 목록에 나타납니다.