작가:
Helen Garcia
창조 날짜:
22 4 월 2021
업데이트 날짜:
24 6 월 2024

콘텐츠
XML(Extensible Markup Language) 파일은 실행할 수 없습니다. 다른 프로그램에 필요한 데이터를 저장하도록 설계되었습니다. 모든 텍스트 편집기에서 XML 파일을 만들고 열고 편집할 수 있습니다. XML 파일은 HTML 파일과 비슷하지만 다릅니다. XML 파일은 데이터를 저장하는 데 사용되며 HTML 파일은 화면에 데이터를 표시하기 위한 매개변수를 설정합니다. HTML 파일은 다음과 같은 특정 태그를 사용합니다. 피> 또는 h1>, 그리고 XML 파일에서 프로그래머가 필요로 하는 모든 태그를 사용할 수 있습니다.
단계
방법 1/4: 텍스트 편집기 사용
 1 열려는 XML 파일을 찾습니다. XML 파일은 텍스트 형식으로 인코딩되므로 모든 텍스트 편집기에서 쉽게 열고 볼 수 있습니다.
1 열려는 XML 파일을 찾습니다. XML 파일은 텍스트 형식으로 인코딩되므로 모든 텍스트 편집기에서 쉽게 열고 볼 수 있습니다. 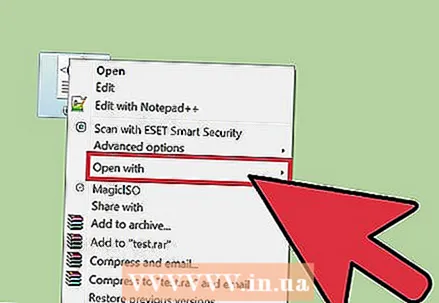 2 XML 파일을 마우스 오른쪽 버튼으로 클릭하고 연결 프로그램을 선택합니다. 이 파일을 열 수 있는 프로그램 목록이 표시됩니다.
2 XML 파일을 마우스 오른쪽 버튼으로 클릭하고 연결 프로그램을 선택합니다. 이 파일을 열 수 있는 프로그램 목록이 표시됩니다. 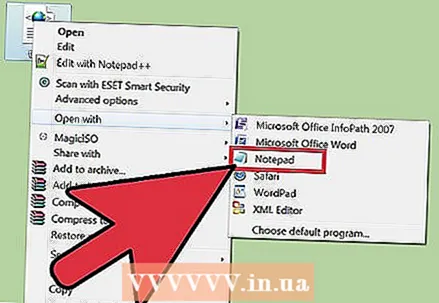 3 메모장(Windows) 또는 TextEdit(Mac OS)를 선택합니다. 이러한 사전 설치된 텍스트 편집기(해당 시스템용)는 열린 프로그램 목록에 있어야 합니다.
3 메모장(Windows) 또는 TextEdit(Mac OS)를 선택합니다. 이러한 사전 설치된 텍스트 편집기(해당 시스템용)는 열린 프로그램 목록에 있어야 합니다. - 이러한 프로그램이 목록에 없으면 수동으로 찾으십시오. 메모장은 폴더에 있습니다 % SystemRoot% system32 메모장.exe및 응용 프로그램 폴더의 TextEdit.
- 구문 강조를 허용하고 고급 편집 기능을 포함하는 메모장 ++ 또는 TextMate와 같은 보다 강력한 텍스트 편집기를 사용할 수 있습니다. 그러나 간단한 텍스트 편집기로 전체 XML 파일을 볼 수 있습니다.
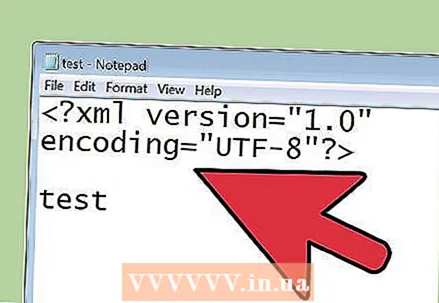 4 화면에 표시되는 텍스트의 이해. 선택한 XML 파일이 텍스트 편집기에서 열립니다. 파일의 복잡성은 생성 목적에 따라 다릅니다. 태그는 필요한 정보를 찾는 데 사용됩니다. 일반적으로 레이블은 자명하므로 필요한 정보를 더 쉽게 보고 찾을 수 있습니다.
4 화면에 표시되는 텍스트의 이해. 선택한 XML 파일이 텍스트 편집기에서 열립니다. 파일의 복잡성은 생성 목적에 따라 다릅니다. 태그는 필요한 정보를 찾는 데 사용됩니다. 일반적으로 레이블은 자명하므로 필요한 정보를 더 쉽게 보고 찾을 수 있습니다. - 대부분의 경우 XML 파일의 첫 번째 줄은 다음 줄입니다. ? xml 버전 = "1.0" 인코딩 = "UTF-8"?>... 이것은 파일의 내용이 XML 형식임을 의미합니다.
- 사용자 정의 태그는 XML에 데이터를 배치하는 데 사용됩니다. 이러한 태그는 특정 프로그램에 대해 생성되므로 XML에는 태그에 대한 단일 구문이 없습니다. 예를 들어, 단일 XML 파일에 섹션이 포함될 수 있습니다. 본체> / 본체>및 다른 파일 섹션 message_body> / message_body>두 파일 모두 같은 방식으로 작동합니다.
- 태그는 다른 태그 내에 중첩될 수 있으므로 태그 트리가 생성됩니다. 예를 들어, 각 태그 참고> / 참고> 다음과 같은 여러 중첩 태그를 가질 수 있습니다. 제목> / 제목> 그리고 날짜> / 날짜>.
방법 2/4: 웹 브라우저 사용
 1 열려는 XML 파일을 찾습니다. 기본 텍스트 편집기(이전 섹션 참조)에서 이러한 파일을 열 수 있지만 대부분의 브라우저는 중첩 태그를 자동으로 정렬(들여쓰기)하고 섹션을 축소할 수 있으므로 브라우저에서 XML 파일을 보는 것이 더 쉽습니다.
1 열려는 XML 파일을 찾습니다. 기본 텍스트 편집기(이전 섹션 참조)에서 이러한 파일을 열 수 있지만 대부분의 브라우저는 중첩 태그를 자동으로 정렬(들여쓰기)하고 섹션을 축소할 수 있으므로 브라우저에서 XML 파일을 보는 것이 더 쉽습니다. 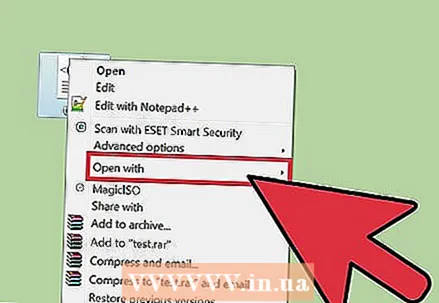 2 XML 파일을 마우스 오른쪽 버튼으로 클릭하고 연결 프로그램을 선택합니다. 이 파일을 열 수 있는 프로그램 목록이 표시됩니다.
2 XML 파일을 마우스 오른쪽 버튼으로 클릭하고 연결 프로그램을 선택합니다. 이 파일을 열 수 있는 프로그램 목록이 표시됩니다. 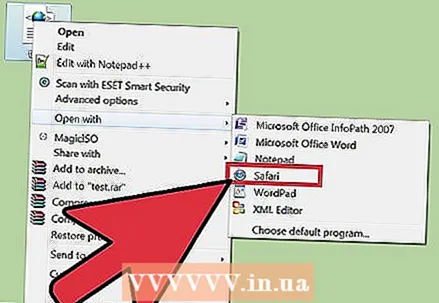 3 프로그램 목록에서 웹 브라우저를 선택하십시오. XML 파일은 모든 웹 브라우저에서 열 수 있습니다. 대부분의 경우 열리는 목록에서 브라우저를 찾을 수 있습니다. 그렇지 않으면 수동으로 시작하십시오.
3 프로그램 목록에서 웹 브라우저를 선택하십시오. XML 파일은 모든 웹 브라우저에서 열 수 있습니다. 대부분의 경우 열리는 목록에서 브라우저를 찾을 수 있습니다. 그렇지 않으면 수동으로 시작하십시오. 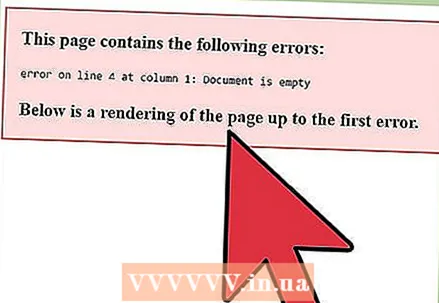 4 브라우저에서 XML 파일을 봅니다. XML 파일이 새 브라우저 탭에서 열립니다. 파일의 전체 내용이 표시되고 중첩 태그가 자동으로 정렬(들여쓰기)됩니다. 이렇게 하면 특정 데이터 블록의 목적을 더 쉽게 이해할 수 있습니다.
4 브라우저에서 XML 파일을 봅니다. XML 파일이 새 브라우저 탭에서 열립니다. 파일의 전체 내용이 표시되고 중첩 태그가 자동으로 정렬(들여쓰기)됩니다. 이렇게 하면 특정 데이터 블록의 목적을 더 쉽게 이해할 수 있습니다. 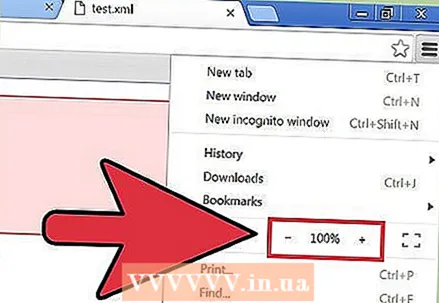 5 파일을 더 쉽게 볼 수 있도록 섹션을 확장하거나 축소합니다. 브라우저에서 XML 파일에 저장된 정보가 화면에 표시되는 방식을 변경할 수 있습니다. 각 섹션 옆에 있는 화살표 또는 "+" / "-" 버튼을 클릭하여 확장하거나 축소합니다.
5 파일을 더 쉽게 볼 수 있도록 섹션을 확장하거나 축소합니다. 브라우저에서 XML 파일에 저장된 정보가 화면에 표시되는 방식을 변경할 수 있습니다. 각 섹션 옆에 있는 화살표 또는 "+" / "-" 버튼을 클릭하여 확장하거나 축소합니다.
방법 3/4: Excel 사용
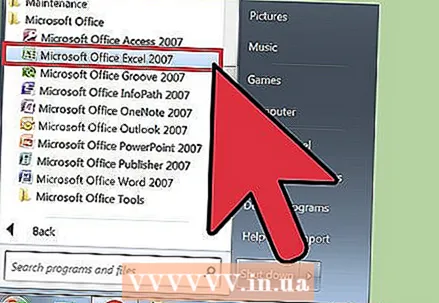 1 엑셀을 시작합니다. 일반적으로 Excel은 XML 파일을 열 수 있는 프로그램 목록에 나열되지 않으므로 Excel을 시작하여 시작합니다.
1 엑셀을 시작합니다. 일반적으로 Excel은 XML 파일을 열 수 있는 프로그램 목록에 나열되지 않으므로 Excel을 시작하여 시작합니다. - Excel은 XML 파일의 데이터를 표 형식으로 표시할 수 있으므로 정보를 더 쉽게 볼 수 있습니다.
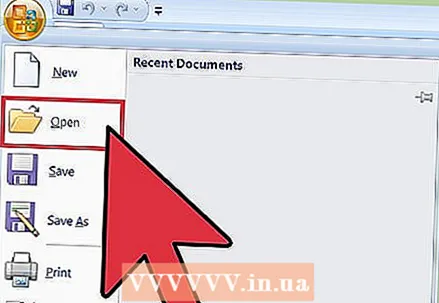 2 "파일" - "열기"를 클릭합니다. "문서 열기" 창이 열립니다.
2 "파일" - "열기"를 클릭합니다. "문서 열기" 창이 열립니다. 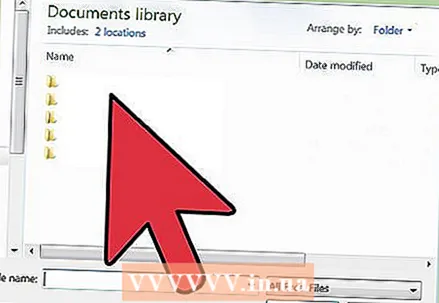 3 찾아보기를 클릭합니다. 이렇게 하면 원하는 XML 파일을 찾을 수 있습니다.
3 찾아보기를 클릭합니다. 이렇게 하면 원하는 XML 파일을 찾을 수 있습니다. 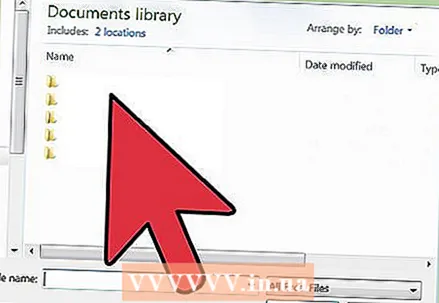 4 컴퓨터에서 XML 파일을 찾습니다. 대부분의 경우 이러한 파일은 선택한 폴더에 자동으로 나타납니다. 그렇지 않으면 파일 형식 메뉴를 열고 XML 파일을 선택합니다.
4 컴퓨터에서 XML 파일을 찾습니다. 대부분의 경우 이러한 파일은 선택한 폴더에 자동으로 나타납니다. 그렇지 않으면 파일 형식 메뉴를 열고 XML 파일을 선택합니다. 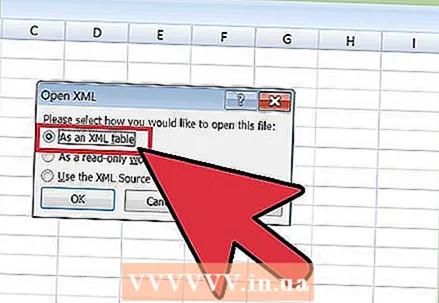 5 "XML 테이블로" 옆의 확인란을 선택합니다. 이렇게 하면 XML 파일이 Excel 표로 변환됩니다.
5 "XML 테이블로" 옆의 확인란을 선택합니다. 이렇게 하면 XML 파일이 Excel 표로 변환됩니다. - 대부분의 경우 XML 파일이 테이블이 아니라는 경고 창이 열립니다. 이 경우 확인을 클릭하여 Excel에서 XML 파일의 태그를 기반으로 테이블을 생성하도록 합니다.
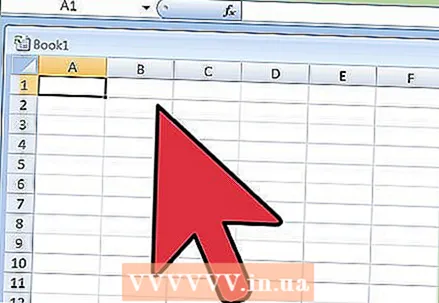 6 XML 파일을 봅니다. XML 파일 데이터는 태그 트리에 따라 테이블에 표시됩니다. 이제 정렬 및 필터 도구를 적용하여 원하는 대로 데이터를 정렬할 수 있습니다.
6 XML 파일을 봅니다. XML 파일 데이터는 태그 트리에 따라 테이블에 표시됩니다. 이제 정렬 및 필터 도구를 적용하여 원하는 대로 데이터를 정렬할 수 있습니다. - 일부 복잡한 XML 파일은 테이블에서 보기에 불편합니다. XML 파일에 중첩 태그가 많은 경우 특수 프로그램을 사용하여 XML 파일을 봅니다.
방법 4/4: XML 뷰어 사용
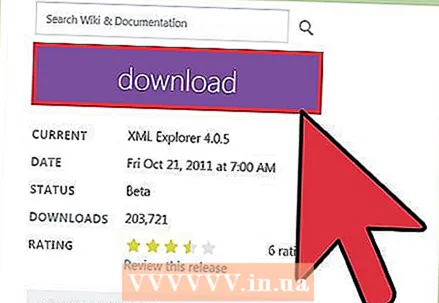 1 XML 파일을 보고 편집할 수 있는 프로그램을 다운로드하여 설치합니다. 많은 수의 XML 파일로 작업하는 경우 이러한 프로그램을 얻으십시오. 복잡한 XML 파일을 보고 편집하는 프로세스를 크게 단순화합니다. 무료 및 유료 프로그램이 많이 있습니다. 인기 있는 프로그램은 무료 XML 탐색기(xmlexplorer.codeplex.com).
1 XML 파일을 보고 편집할 수 있는 프로그램을 다운로드하여 설치합니다. 많은 수의 XML 파일로 작업하는 경우 이러한 프로그램을 얻으십시오. 복잡한 XML 파일을 보고 편집하는 프로세스를 크게 단순화합니다. 무료 및 유료 프로그램이 많이 있습니다. 인기 있는 프로그램은 무료 XML 탐색기(xmlexplorer.codeplex.com). - 프로그램 선택은 목표에 따라 다릅니다. 많은 XML 파일을 만들려는 경우 XML 파일과 관련된 대규모 프로젝트를 자동화하고 공동 작업할 수 있는 전문 XML 편집기를 구입하십시오.
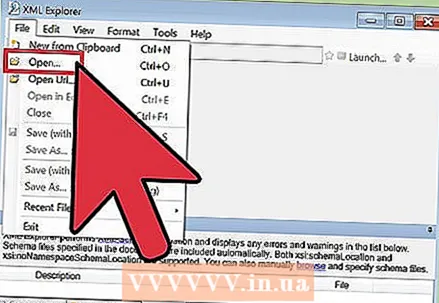 2 설치된 프로그램에서 XML 파일을 엽니다. 많은 프로그램이 자동으로 XML 파일과 연결되므로 해당 파일을 두 번 클릭하여 열 수 있습니다. 그래도 작동하지 않으면 XML 파일을 마우스 오른쪽 버튼으로 클릭하고 연결 프로그램을 선택합니다. 열리는 목록에서 설치된 프로그램을 선택하십시오.
2 설치된 프로그램에서 XML 파일을 엽니다. 많은 프로그램이 자동으로 XML 파일과 연결되므로 해당 파일을 두 번 클릭하여 열 수 있습니다. 그래도 작동하지 않으면 XML 파일을 마우스 오른쪽 버튼으로 클릭하고 연결 프로그램을 선택합니다. 열리는 목록에서 설치된 프로그램을 선택하십시오. 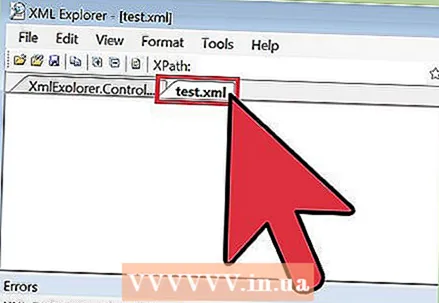 3 XML 파일을 봅니다. XML Explorer와 같은 프로그램을 사용하면 섹션을 축소하고 구문을 강조 표시할 수 있습니다.편집기 프로그램에서 XML 파일을 변경 및 추가할 수 있습니다.
3 XML 파일을 봅니다. XML Explorer와 같은 프로그램을 사용하면 섹션을 축소하고 구문을 강조 표시할 수 있습니다.편집기 프로그램에서 XML 파일을 변경 및 추가할 수 있습니다.



