작가:
Florence Bailey
창조 날짜:
23 3 월 2021
업데이트 날짜:
1 칠월 2024
![[Office 365 꿀팁] 191. [Outlook Tip] 잘못 보내거나 깜빡하고 파일첨부 안한 이메일 회수하기](https://i.ytimg.com/vi/GlRNc_MZRLY/hqdefault.jpg)
콘텐츠
이 문서에서는 제한된 시간(제출을 클릭한 순간부터) 내에 이메일을 회수할 수 있는 Outlook 메일 서비스의 "보내기 취소" 기능을 활성화하고 사용하는 방법을 보여줍니다. 보내기 취소 기능은 Outlook 모바일 앱에서 사용할 수 없습니다.
단계
1/2부: 제출 취소 기능을 활성화하는 방법
 1 웹사이트 열기 시야. 받은 편지함이 열립니다(Outlook 계정에 로그인한 경우).
1 웹사이트 열기 시야. 받은 편지함이 열립니다(Outlook 계정에 로그인한 경우). - 아직 계정에 로그인하지 않은 경우 로그인을 클릭하고 이메일 주소(또는 전화번호)와 비밀번호를 입력한 다음 로그인을 클릭합니다.
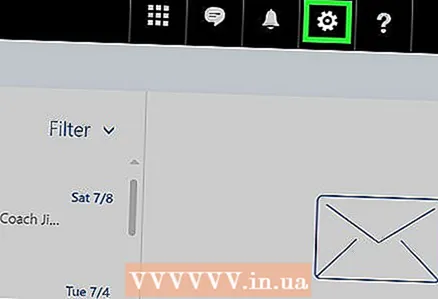 2 ⚙️를 클릭하세요. 이 아이콘은 Outlook 페이지의 오른쪽 상단 모서리에 있습니다.
2 ⚙️를 클릭하세요. 이 아이콘은 Outlook 페이지의 오른쪽 상단 모서리에 있습니다.  3 옵션을 클릭합니다. 드롭다운 메뉴 하단에서 이 옵션을 찾을 수 있습니다.
3 옵션을 클릭합니다. 드롭다운 메뉴 하단에서 이 옵션을 찾을 수 있습니다. 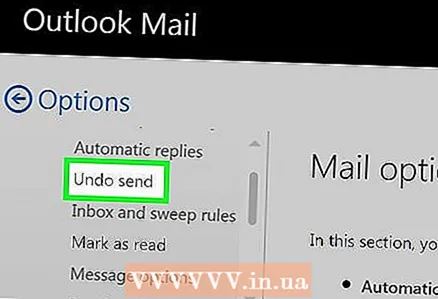 4 제출 취소를 클릭합니다. 메일 탭의 자동 처리 섹션 아래에 있는 Outlook 창의 왼쪽 상단에 있습니다.
4 제출 취소를 클릭합니다. 메일 탭의 자동 처리 섹션 아래에 있는 Outlook 창의 왼쪽 상단에 있습니다. 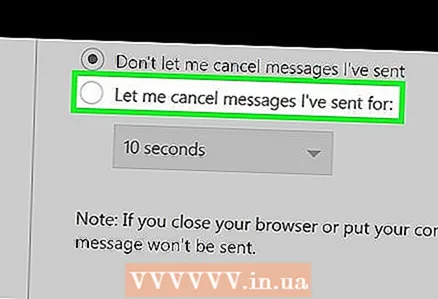 5 '내 메시지 전송 취소 허용' 옆의 확인란을 선택합니다. 이 옵션은 페이지 상단의 "제출 취소" 섹션에 있습니다.
5 '내 메시지 전송 취소 허용' 옆의 확인란을 선택합니다. 이 옵션은 페이지 상단의 "제출 취소" 섹션에 있습니다.  6 시간 간격으로 메뉴를 엽니다. 기본값은 10초이지만 다음 값 중 하나를 선택할 수 있습니다.
6 시간 간격으로 메뉴를 엽니다. 기본값은 10초이지만 다음 값 중 하나를 선택할 수 있습니다. - 5 초;
- 10 초;
- 15초;
- 30 초.
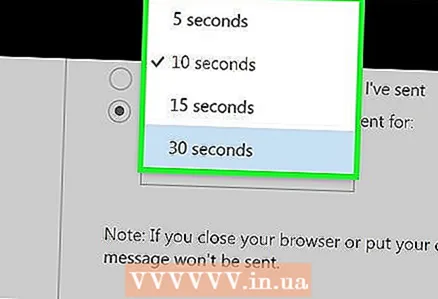 7 기간을 클릭합니다. 편지 보내기를 취소할 수 있는 기간을 결정합니다("보내기"를 클릭한 순간부터).
7 기간을 클릭합니다. 편지 보내기를 취소할 수 있는 기간을 결정합니다("보내기"를 클릭한 순간부터). 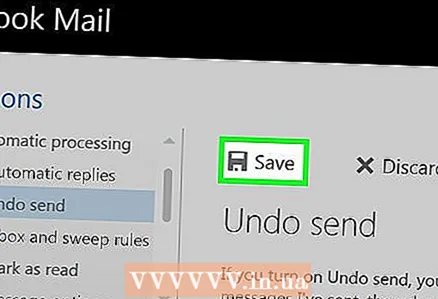 8 저장을 클릭합니다. 이 버튼은 페이지 상단에 있습니다. 이렇게 하면 "제출 취소" 기능이 활성화되어 사용할 수 있습니다.
8 저장을 클릭합니다. 이 버튼은 페이지 상단에 있습니다. 이렇게 하면 "제출 취소" 기능이 활성화되어 사용할 수 있습니다.
2/2부: 이메일 회수 방법
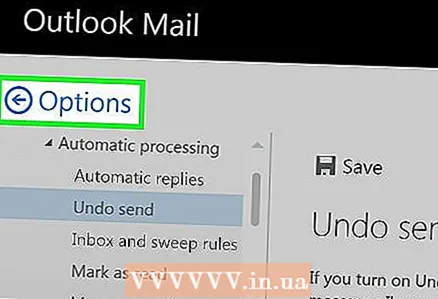 1 ← 옵션을 클릭합니다. 이 버튼은 화면의 왼쪽 상단 모서리에 있습니다. 우편함으로 반송됩니다.
1 ← 옵션을 클릭합니다. 이 버튼은 화면의 왼쪽 상단 모서리에 있습니다. 우편함으로 반송됩니다. 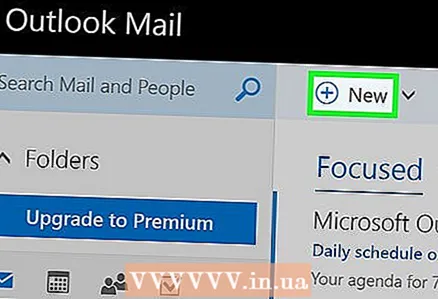 2 + 만들기를 클릭합니다. 페이지 상단의 받은 편지함 위에 이 옵션이 있습니다. 편지를 작성할 수 있는 새 창이 오른쪽에 열립니다.
2 + 만들기를 클릭합니다. 페이지 상단의 받은 편지함 위에 이 옵션이 있습니다. 편지를 작성할 수 있는 새 창이 오른쪽에 열립니다.  3 정보를 입력하여 편지를 작성하세요. 취소되므로 이 정보는 실제로 중요하지 않지만 여전히 다음 행과 필드를 채워야 합니다.
3 정보를 입력하여 편지를 작성하세요. 취소되므로 이 정보는 실제로 중요하지 않지만 여전히 다음 행과 필드를 채워야 합니다. - "누구에게";
- "주제";
- "편지 텍스트".
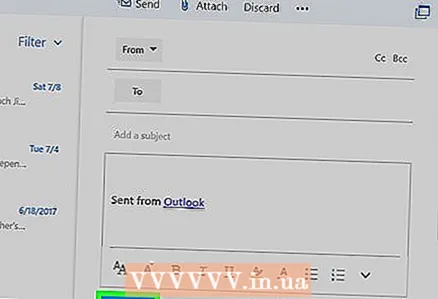 4 제출을 클릭합니다. 이 버튼은 이메일 창의 오른쪽 하단 모서리에 있습니다. 이메일이 전송됩니다.
4 제출을 클릭합니다. 이 버튼은 이메일 창의 오른쪽 하단 모서리에 있습니다. 이메일이 전송됩니다. 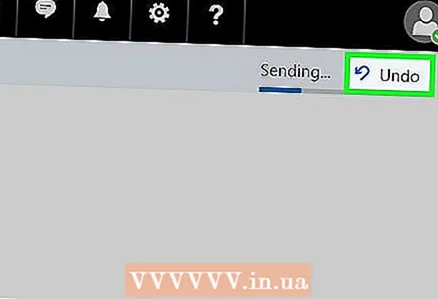 5 제출 취소를 클릭합니다. 이 버튼은 화면의 오른쪽 상단 모서리에 나타납니다. 편지를 보내는 과정이 중지되고 편지 자체가 새 브라우저 창에 표시됩니다. 이제 창 하단의 "취소"를 클릭하여 편지를 편집하거나 삭제할 수 있습니다.
5 제출 취소를 클릭합니다. 이 버튼은 화면의 오른쪽 상단 모서리에 나타납니다. 편지를 보내는 과정이 중지되고 편지 자체가 새 브라우저 창에 표시됩니다. 이제 창 하단의 "취소"를 클릭하여 편지를 편집하거나 삭제할 수 있습니다.
경고
- 보내기 취소 기능이 만료되면 이메일을 회수할 수 없습니다.



