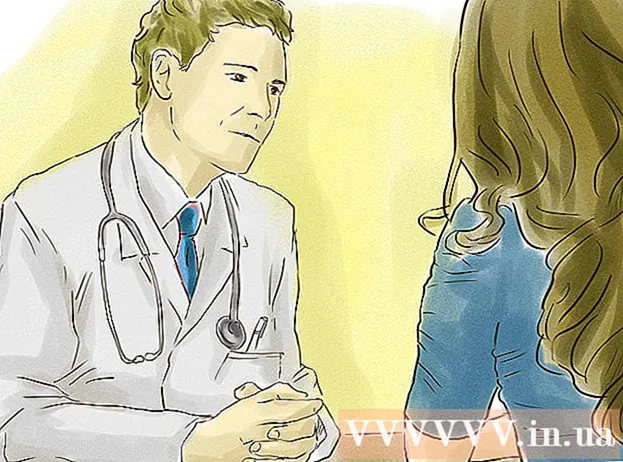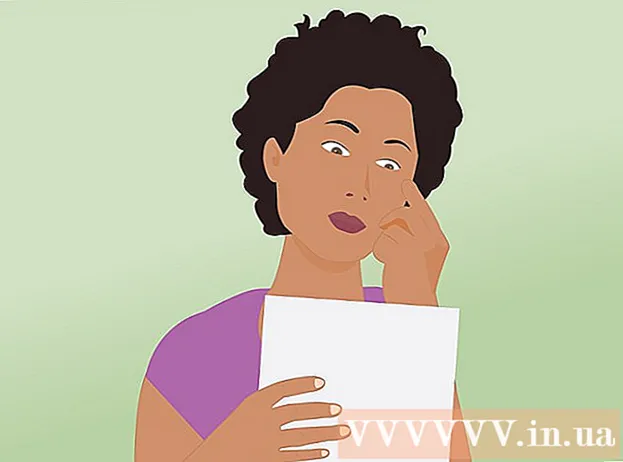작가:
Virginia Floyd
창조 날짜:
5 팔월 2021
업데이트 날짜:
1 칠월 2024

콘텐츠
책을 스캔한다는 것은 책을 빨리 읽거나 디지털화하는 두 가지를 의미할 수 있습니다. 사람들은 많은 양의 정보를 빠르고 효율적으로 처리하기 위해 책을 스캔(빨리 읽기)하기를 원합니다. 스캔(복사)은 다른 용도로 사용됩니다. 예를 들어, 좋아하는 책은 산산조각 났지만 스캔한 후에는 디지털로 저장할 수 있습니다. 둘 다 올바르게 수행하는 방법을 알려 드리겠습니다.
단계
방법 1/2: 책 스캔(복사)
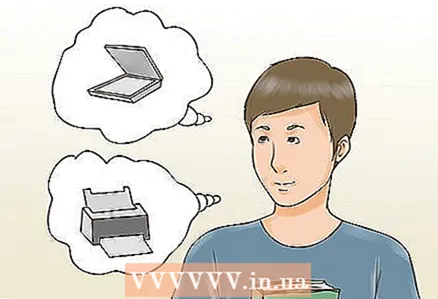 1 스캐너를 선택합니다. 원하는 것과 감당할 수 있는 금액에 따라 평판 스캐너와 롤투롤 스캐너 중에서 선택해야 합니다.
1 스캐너를 선택합니다. 원하는 것과 감당할 수 있는 금액에 따라 평판 스캐너와 롤투롤 스캐너 중에서 선택해야 합니다. - 평판 스캐너는 일반적으로 비용이 적게 들고 상당히 정확하게 스캔합니다. 책을 스캔하기 위해 자수를 놓을 필요가 없다는 장점이 있습니다. 또한 평판 스캐너는 종이 문서뿐만 아니라 유리 위에 올려 놓을 수 있는 거의 모든 것을 스캔할 수 있습니다. 이것은 특히 책을 위한 편리하고 다기능적인 솔루션입니다.
- 롤 스캐너는 양면에서 페이지를 스캔할 수 있으며 평판 스캐너보다 훨씬 빠릅니다. 같은 양의 공간을 차지하지만 이 유형의 스캐너로는 제본된 책을 스캔할 수 없습니다. 다른 단점도 있습니다.
- 용지를 공급하는 스캐너의 움직이는 부분은 용지 걸림이 발생하기 쉬우므로 스캐너가 중지됩니다.
- 롤 스캐너는 책을 스캔하도록 설계되지 않았지만 많은 수의 단일 시트를 디지털화하도록 설계되었습니다.
- 롤 스캐너는 스캔할 때 페이지가 움직이기 때문에 일반적으로 덜 선명한 이미지를 생성합니다.
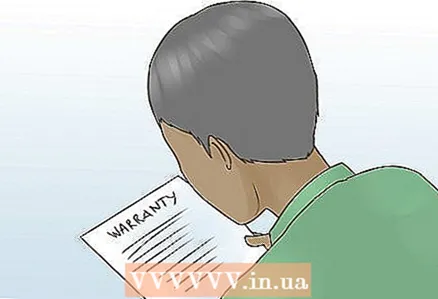 2 스캐너를 구입할 때 보증 기간에주의하십시오. 비싸지는 않지만 좋은 롤투롤 스캐너는 투자이므로 타사에서 제공하는 보증을 고려해 볼 가치가 있습니다. 스캐너를 자주 사용하려면 연장 보증을 지불해야 합니다.
2 스캐너를 구입할 때 보증 기간에주의하십시오. 비싸지는 않지만 좋은 롤투롤 스캐너는 투자이므로 타사에서 제공하는 보증을 고려해 볼 가치가 있습니다. 스캐너를 자주 사용하려면 연장 보증을 지불해야 합니다. - Square Trade와 같은 유명한 보증 회사는 덜 유명한 보증 회사보다 비싸지 만 일반적으로 신뢰할 수 있습니다.
- 연장된 보증의 비용과 기간은 일반 현지에서 구입한 보증과 비교할 때 주요 장점입니다. 그러나 운송 비용(해당되는 경우), 보증 제공자에 대한 신뢰, 예상 수리 빈도와 같은 요소도 고려해야 합니다.
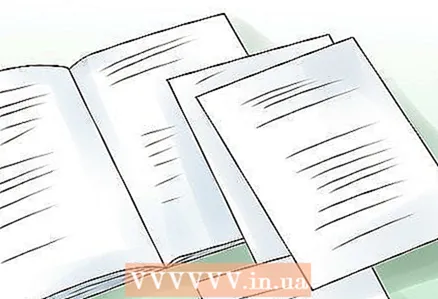 3 책을 별도의 페이지로 나눕니다. 이것은 롤투롤 스캐너를 사용하는 경우 절대적으로 필요합니다. 평판형 스캐너의 경우 제본된 책을 스캔할 때 약간의 힘으로 표지를 눌러야 하기 때문에 스캐너가 손상되지 않고 우수한 품질의 이미지를 얻기 위해서도 바람직합니다.
3 책을 별도의 페이지로 나눕니다. 이것은 롤투롤 스캐너를 사용하는 경우 절대적으로 필요합니다. 평판형 스캐너의 경우 제본된 책을 스캔할 때 약간의 힘으로 표지를 눌러야 하기 때문에 스캐너가 손상되지 않고 우수한 품질의 이미지를 얻기 위해서도 바람직합니다. - 근처에 스캔 및 복사 서비스를 제공하는 상점이 있으면 책을 가져와 특수 대형 가위로 제본을 자르도록 요청할 수 있습니다. 비용이 거의 들지 않으며 많은 시간을 절약할 수 있습니다. 이렇게 하면 다음 몇 단계가 생략되고 페이지에 접착제와 이음매가 없어집니다.
 4 책에서 바인딩을 제거합니다. 명백한 복잡성에도 불구하고 문고판과 양장본 책 모두에 대해 이를 수행하는 몇 가지 쉬운 방법이 있습니다.
4 책에서 바인딩을 제거합니다. 명백한 복잡성에도 불구하고 문고판과 양장본 책 모두에 대해 이를 수행하는 몇 가지 쉬운 방법이 있습니다. - 양장본: 만능 칼을 사용하여 제본과 페이지 사이의 고리를 자릅니다. 그런 다음 젖은 스폰지를 사용하여 남아 있는 종이를 제거합니다.
- 소프트 제본: 헤어 드라이어에서 나오는 따뜻하고 뜨겁지 않은 공기 흐름을 사용하여 페이지를 함께 고정하는 접착제를 따뜻하게 합니다. 그런 다음 바인딩에서 페이지를 당겨 빼내십시오.
 5 다용도 칼을 사용하여 페이지를 20개의 그룹으로 나눕니다. 20페이지를 처음부터 끝까지 분할하거나 책을 반으로 나눈 다음 각 반을 반으로 나누는 식으로 할 수 있습니다.
5 다용도 칼을 사용하여 페이지를 20개의 그룹으로 나눕니다. 20페이지를 처음부터 끝까지 분할하거나 책을 반으로 나눈 다음 각 반을 반으로 나누는 식으로 할 수 있습니다.  6 가능하면 날카로운 칼이나 공업용 가위로 책을 잡고 있는 접착제가 남아 있는 얇은 종이 조각을 자릅니다. 산업용 가위는 선택 사항이지만 구입하기로 결정했다면 구식 가위를 사용하십시오. 얇은 스트립을 쉽게자를 수 있습니다.
6 가능하면 날카로운 칼이나 공업용 가위로 책을 잡고 있는 접착제가 남아 있는 얇은 종이 조각을 자릅니다. 산업용 가위는 선택 사항이지만 구입하기로 결정했다면 구식 가위를 사용하십시오. 얇은 스트립을 쉽게자를 수 있습니다. - 종이 원형 커터로 가장자리를 자를 때 페이지를 접어 가장자리를 더 고르게 만듭니다.
- 또한 원형 절단기를 사용할 때 부드러운 절단을 위해 한 번에 많은 페이지를 절단하지 마십시오. 원형 커터로 자르면 여백이 좁아집니다(자르기로 여백을 변경할 수 있음). 좋은 가위와 Windows Live와 같은 이미지 편집 프로그램만 있으면 페이지를 보다 "전문적인" 모양으로 만들 수 있습니다.
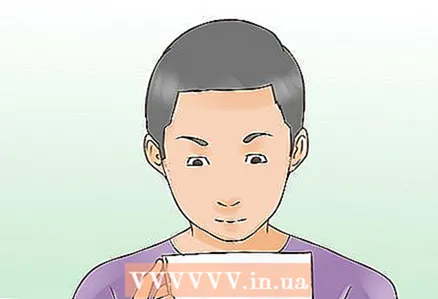 7 스캐너가 손상되지 않도록 각 페이지에 남아 있는 접착제를 떼어냅니다. 공업용 가위나 원형 절단기를 사용하셨다면 잔여물이 없을 수 있습니다.
7 스캐너가 손상되지 않도록 각 페이지에 남아 있는 접착제를 떼어냅니다. 공업용 가위나 원형 절단기를 사용하셨다면 잔여물이 없을 수 있습니다. - 페이지가 계속 고정될 수 있습니다. 용지 걸림을 방지하려면 접착제 잔여물을 완전히 제거하십시오.
- 스캔한 이미지에 줄무늬가 있는 경우 렌즈에 접착제가 묻어 있을 수 있습니다. 알코올이나 유리 세정제를 적신 부드러운 면봉으로 렌즈의 고무 접착제를 닦아냅니다.
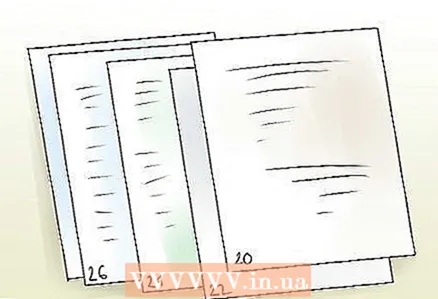 8 가능하면 페이지를 순서대로 접으십시오. 이 단계에서 페이지가 뒤죽박죽이면 정렬하십시오.
8 가능하면 페이지를 순서대로 접으십시오. 이 단계에서 페이지가 뒤죽박죽이면 정렬하십시오.  9 Paper Port가 설치되어 있지 않으면 하나 또는 유사한 것을 구입하십시오. Paper Port는 스캔한 페이지를 하나의 파일로 수집하고 PDF, TIFF, JPEG, BNG 등 다양한 형식으로 변환할 수도 있습니다. PDF의 장점은 읽는 동안 실수로 변경할 수 없다는 것입니다. 간단한 스캔의 경우 PDF와 TIFF로 충분합니다.
9 Paper Port가 설치되어 있지 않으면 하나 또는 유사한 것을 구입하십시오. Paper Port는 스캔한 페이지를 하나의 파일로 수집하고 PDF, TIFF, JPEG, BNG 등 다양한 형식으로 변환할 수도 있습니다. PDF의 장점은 읽는 동안 실수로 변경할 수 없다는 것입니다. 간단한 스캔의 경우 PDF와 TIFF로 충분합니다.  10 또한 Windows Live와 같은 이미지 편집 프로그램 설치를 고려하십시오. Windows Live를 사용하면 페이지의 가장자리를 정렬할 수 있습니다. 들쭉날쭉한 가장자리는 책을 여러 페이지로 나눌 때 나타날 수 있으며 읽는 동안 산만해질 수 있습니다. Windows Live의 "Straighten" 및 "Crop" 기능을 활용하십시오.
10 또한 Windows Live와 같은 이미지 편집 프로그램 설치를 고려하십시오. Windows Live를 사용하면 페이지의 가장자리를 정렬할 수 있습니다. 들쭉날쭉한 가장자리는 책을 여러 페이지로 나눌 때 나타날 수 있으며 읽는 동안 산만해질 수 있습니다. Windows Live의 "Straighten" 및 "Crop" 기능을 활용하십시오. - 원하는 경우 프로젝트를 기술적으로 올바르게 만들 수 있습니다. 여기서 Windows Live가 도움이 될 것입니다. 페이지는 추가 설정 없이 동일한 크기로 표시됩니다.
 11 빈 페이지를 포함하여 책을 스캔합니다. 빈 페이지는 필수적이며 생각의 흐름을 멈춥니다. 빈 페이지를 포함하지 않는 경우 그 취지를 메모로 남겨주세요. 예를 들어, 95페이지와 96페이지를 건너뛴 경우 94페이지의 확인란을 선택합니다("95페이지와 96페이지는 비어 있음"이라고 기재). 읽을 때 누락된 페이지가 잠시 혼란스러울 수 있기 때문입니다. 책의 페이지 번호와 스캔한 페이지 번호의 일치를 유지하십시오. 이 숫자는 동일하지 않더라도 최소한 고정된 숫자만큼 이동해야 읽을 때 내용에 따라 안내될 수 있습니다.
11 빈 페이지를 포함하여 책을 스캔합니다. 빈 페이지는 필수적이며 생각의 흐름을 멈춥니다. 빈 페이지를 포함하지 않는 경우 그 취지를 메모로 남겨주세요. 예를 들어, 95페이지와 96페이지를 건너뛴 경우 94페이지의 확인란을 선택합니다("95페이지와 96페이지는 비어 있음"이라고 기재). 읽을 때 누락된 페이지가 잠시 혼란스러울 수 있기 때문입니다. 책의 페이지 번호와 스캔한 페이지 번호의 일치를 유지하십시오. 이 숫자는 동일하지 않더라도 최소한 고정된 숫자만큼 이동해야 읽을 때 내용에 따라 안내될 수 있습니다.  12 스캐너를 관리하고 용지를 한 번에 한 장씩 급지하십시오. 스캐너가 한 번에 두 장 이상의 용지를 집어 올릴 때 용지 걸림이 발생하면 스캐너가 더 빨리 마모됩니다.
12 스캐너를 관리하고 용지를 한 번에 한 장씩 급지하십시오. 스캐너가 한 번에 두 장 이상의 용지를 집어 올릴 때 용지 걸림이 발생하면 스캐너가 더 빨리 마모됩니다. - Paper Port로 통합된 페이지는 분리할 수 있지만 모든 페이지가 스캐너에서 생성된 하나의 파일에 있는 경우 이러한 파일을 변경할 수 없습니다. 각 페이지를 개별적으로 스캔하면 페이지를 다시 스캔하는 것만으로 오류를 수정할 수 있습니다.
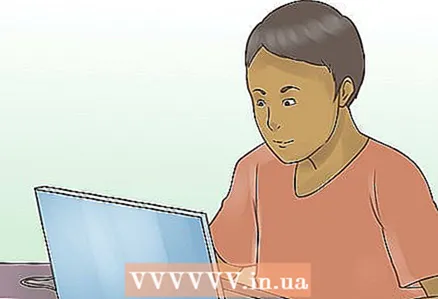 13 스캐너가 페이지에 번호를 매기는 방식에 유의하십시오. 스캐너가 각 페이지에 순서대로 번호를 매기는 경우 아무 것도 변경하지 마십시오.이것은 놓쳤거나 다시 스캔한 페이지를 삽입하는 데 이상적입니다.
13 스캐너가 페이지에 번호를 매기는 방식에 유의하십시오. 스캐너가 각 페이지에 순서대로 번호를 매기는 경우 아무 것도 변경하지 마십시오.이것은 놓쳤거나 다시 스캔한 페이지를 삽입하는 데 이상적입니다. - 스캐너가 페이지 번호에 날짜와 시간을 추가하는 경우 단순 순차 번호로 설정합니다. 이 번호 매기기는 작업하기가 훨씬 쉽습니다.
- 날짜 및/또는 시간 스탬프가 찍힌 스캔 페이지로 작업할 때 옵션 중 하나는 지루하지만 순서대로 수동 페이지 번호를 매기는 것입니다. 옵션 2: 페이지를 작은 그룹으로 나눕니다. 이렇게 하면 페이지 순서를 더 쉽게 유지할 수 있습니다.
- Paper Port를 사용하는 경우 작업을 여러 부분으로 나눕니다. Paper Port는 페이지 수가 적어 훨씬 빠릅니다. 한 번에 350페이지를 결합하는 대신 한 번에 60페이지를 결합합니다. 훨씬 더 빠르고 메모리가 덜 필요합니다.
 14 표지와 그림 페이지를 컬러로 스캔합니다. 전체 책을 컬러로 스캔할 때 먼저 여러 페이지를 다른 DPI(인치당 도트 수)로 스캔하고 결과 페이지의 크기를 확인합니다. 최종 파일의 크기를 추정하려면 페이지 수를 곱하십시오.
14 표지와 그림 페이지를 컬러로 스캔합니다. 전체 책을 컬러로 스캔할 때 먼저 여러 페이지를 다른 DPI(인치당 도트 수)로 스캔하고 결과 페이지의 크기를 확인합니다. 최종 파일의 크기를 추정하려면 페이지 수를 곱하십시오. - 가독성과 책 파일 크기의 균형을 맞춰 DPI를 조정합니다. 컬러 페이지는 많은 공간을 차지합니다. 또한 높은 DPI에서 페이지를 스캔하는 데 몇 분이 소요되는 반면 기본 DPI에서 회색조로 페이지를 스캔하는 데 몇 초가 걸립니다.
- 컬러로 스캔한 모든 페이지는 텍스트가 희미하게 나타날 수 있으므로 Windows Live 사진 갤러리와 같은 이미지 편집 프로그램에서 처리해야 합니다. Windows Live에서 노출 설정으로 이동한 다음 "조명"을 선택하고 밝기 슬라이더를 이동하여 이미지를 어둡게 합니다.
 15 흑백 페이지에 회색조를 사용합니다. 이 모드 또는 컬러 모드에서 스캔한 각 페이지에 대해 텍스트를 읽을 수 있도록 밝기를 조정합니다. 이 경우 편집이 절대적으로 필요합니다. 그렇지 않으면 페이지가 희미해집니다.
15 흑백 페이지에 회색조를 사용합니다. 이 모드 또는 컬러 모드에서 스캔한 각 페이지에 대해 텍스트를 읽을 수 있도록 밝기를 조정합니다. 이 경우 편집이 절대적으로 필요합니다. 그렇지 않으면 페이지가 희미해집니다. - Windows Live 사진 갤러리에서 노출 설정으로 이동하여 밝기 슬라이더를 이동합니다. 밝기를 조정하여 텍스트를 더 어둡게 만듭니다. 그러면 텍스트가 흑백으로 스캔된 텍스트와 다르지 않습니다. 밝기를 조정해도 그림이나 사진에는 영향을 미치지 않습니다.
 16 흑백으로 텍스트를 스캔합니다. 이것을 모드로 설정하고 "자동"을 선택하지 마십시오. 자동으로 설정하면 스캐너가 컬러, 회색조 및 흑백 중에서 선택하지만 원하는 것을 선택하지 않을 것입니다.
16 흑백으로 텍스트를 스캔합니다. 이것을 모드로 설정하고 "자동"을 선택하지 마십시오. 자동으로 설정하면 스캐너가 컬러, 회색조 및 흑백 중에서 선택하지만 원하는 것을 선택하지 않을 것입니다.  17 스캔한 페이지를 검토합니다. TIFF 파일은 보고 편집하기 쉽기 때문에 항상 페이지를 TIFF 파일로 저장하십시오. 기본 형식은 PDF이지만(Paper Port는 PDF 파일만 병합할 수 있음) PDF 형식의 개별 페이지는 보기에 불편합니다.
17 스캔한 페이지를 검토합니다. TIFF 파일은 보고 편집하기 쉽기 때문에 항상 페이지를 TIFF 파일로 저장하십시오. 기본 형식은 PDF이지만(Paper Port는 PDF 파일만 병합할 수 있음) PDF 형식의 개별 페이지는 보기에 불편합니다. - 예를 들어, TIFF 파일에서 수백 페이지를 볼 때 단순히 스크롤할 수 있는 반면 PDF는 한 번에 하나씩 열고 닫아야 합니다. 게다가 PDF는 편집할 수 없기 때문에 100페이지 분량의 PDF가 1개, 2페이지를 변경하고 싶은 경우에는 할 수 있는 일이 없습니다. 그렇기 때문에 페이지를 TIFF 파일로 저장하고 나중에 편집 후 PDF로 변환하는 것이 좋습니다.
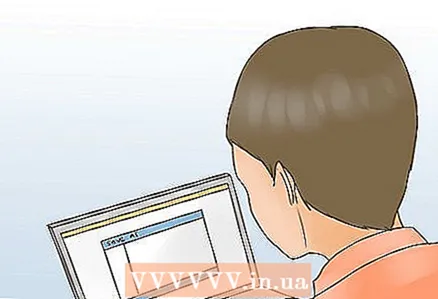 18 스캔한 페이지를 TIFF 파일로 본 후 PDF 형식으로 저장합니다. 그런 다음 Paper Port를 사용하여 모든 페이지를 하나의 파일로 결합합니다. 오류가 발견되면 완성된 파일을 별도의 페이지로 분할할 수 없습니다. 그러나 하나의 PDF가 더 보기 쉽습니다.
18 스캔한 페이지를 TIFF 파일로 본 후 PDF 형식으로 저장합니다. 그런 다음 Paper Port를 사용하여 모든 페이지를 하나의 파일로 결합합니다. 오류가 발견되면 완성된 파일을 별도의 페이지로 분할할 수 없습니다. 그러나 하나의 PDF가 더 보기 쉽습니다.  19 컴퓨터 오류, 실수 또는 실수로 삭제한 경우에 대비하여 사용자 또는 외장 하드 드라이브에 좋은 백업 시스템을 구성하십시오. 백업 시스템이 작동하지 않으면 휴지통에서 삭제된 파일을 복원하십시오. 스캔 프로세스는 혼란스럽고 오류가 발생할 수 있습니다. 마음이 맑아지고 피곤하지 않을 때 스캔을 하는 것이 가장 좋습니다.그러나 백업 시스템은 여전히 아프지 않습니다.
19 컴퓨터 오류, 실수 또는 실수로 삭제한 경우에 대비하여 사용자 또는 외장 하드 드라이브에 좋은 백업 시스템을 구성하십시오. 백업 시스템이 작동하지 않으면 휴지통에서 삭제된 파일을 복원하십시오. 스캔 프로세스는 혼란스럽고 오류가 발생할 수 있습니다. 마음이 맑아지고 피곤하지 않을 때 스캔을 하는 것이 가장 좋습니다.그러나 백업 시스템은 여전히 아프지 않습니다. 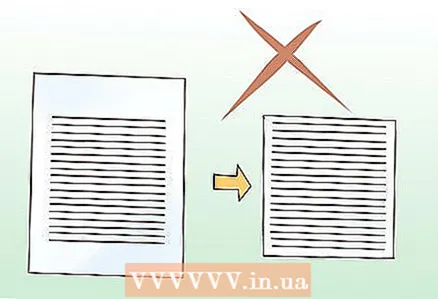 20 페이지 구조, 특히 여백을 변경하지 마십시오. 작은 글씨로 인쇄된 책은 스캔하기에 적합하지만 책의 여백은 사진 프레임. 여백이 있는 페이지가 더 잘 보입니다.
20 페이지 구조, 특히 여백을 변경하지 마십시오. 작은 글씨로 인쇄된 책은 스캔하기에 적합하지만 책의 여백은 사진 프레임. 여백이 있는 페이지가 더 잘 보입니다. - 작게 인쇄된 책을 컴퓨터에서 읽을 때 "확대" 버튼을 이용하여 쉽게 글꼴을 확대할 수 있습니다. 아주 작은 글씨로 된 책을 스캔하면 페이지를 약간 잘라서 몇 퍼센트 더 크게 만들 수 있으므로 더 읽기 쉽습니다.
방법 2/2: 책 스캔(속독)
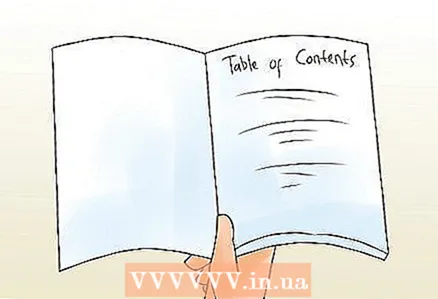 1 내용을 검토합니다. 내용은 책의 구조를 반영합니다. 계속 읽기 전에 목차의 순서를 소화하는 데 시간을 할애하십시오.
1 내용을 검토합니다. 내용은 책의 구조를 반영합니다. 계속 읽기 전에 목차의 순서를 소화하는 데 시간을 할애하십시오. - 내용을 읽음으로써 정보 조각이 접힐 기본 구조인 템플릿을 뇌에 만듭니다. 책의 구조를 외우지 않고 즉시 속독을 시작한다면, 당신의 두뇌는 정보를 정리하기 전에 읽는 동안 이동 중에 책을 만들어야 합니다. 이것은 시간과 정신적 노력이 필요합니다. 콘텐츠를 탐색하는 데 30초를 투자하여 둘 다 절약하세요.
 2 장의 소개와 끝을 읽으십시오. 대부분의 경우 서두에서 이 장의 내용이 무엇인지 명확하게 알 수 있으며 마지막에는 해당 장에서 요약된 저자의 주요 생각이 요약됩니다.
2 장의 소개와 끝을 읽으십시오. 대부분의 경우 서두에서 이 장의 내용이 무엇인지 명확하게 알 수 있으며 마지막에는 해당 장에서 요약된 저자의 주요 생각이 요약됩니다.  3 섹션의 시작과 끝을 읽으십시오. 시작 부분을 읽고 나면 섹션의 주제를 이해할 수 있습니다. 하나 이상의 소개 문장 뒤에는 일반적으로 정당화 또는 증명이 따릅니다. 올바르게 수행하면 소개 문장을 읽는 것으로 주제를 이해하기에 충분할 것이며 증명을 읽는 것은 선택 사항입니다.
3 섹션의 시작과 끝을 읽으십시오. 시작 부분을 읽고 나면 섹션의 주제를 이해할 수 있습니다. 하나 이상의 소개 문장 뒤에는 일반적으로 정당화 또는 증명이 따릅니다. 올바르게 수행하면 소개 문장을 읽는 것으로 주제를 이해하기에 충분할 것이며 증명을 읽는 것은 선택 사항입니다. - 섹션이 끝나면 일반적으로 다음 섹션의 소개 문장으로 이동합니다. 한 섹션의 마지막 문장을 읽고 다음 섹션의 첫 번째 문장을 읽으면 서론 문장을 이해할 가능성이 매우 높습니다.
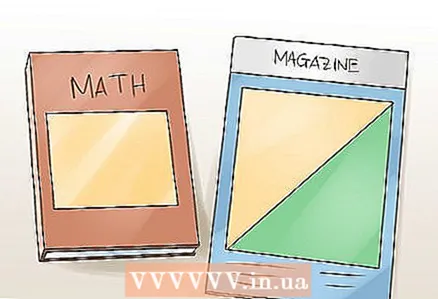 4 다른 책에는 다른 접근 방식이 필요합니다. 신문에 실린 기사는 빨리 보기에 적합하지만 수학에 관한 책은 그렇지 않습니다. 속독을 시작하기 전에 책의 어느 부분을 스캔하고 싶은지 결정하고 좀 더 깊이 있는 연구를 위해 시간을 할애할 수 있는지 결정하십시오.
4 다른 책에는 다른 접근 방식이 필요합니다. 신문에 실린 기사는 빨리 보기에 적합하지만 수학에 관한 책은 그렇지 않습니다. 속독을 시작하기 전에 책의 어느 부분을 스캔하고 싶은지 결정하고 좀 더 깊이 있는 연구를 위해 시간을 할애할 수 있는지 결정하십시오. - 소설책은 스캔하기가 엄청나게 어렵습니다. 줄거리가 어디로 바뀔지 미리 말할 수 없으며 내용의 형태로 "가이드"가 없습니다. 픽션 책을 읽을 때 1~2분 정도 시간을 내어 책에서 중요하다고 생각하는 부분(스캔하지 않음)을 읽으십시오. 세부 사항을 조금 살펴보면 줄거리를 더 잘 이해하는 데 도움이 됩니다.
 5 중요한 것이 나오면 그만 두십시오. 책의 가장 중요한 부분을 기억하거나 이해하지 못한다면 읽는 것이 무슨 의미가 있습니까? 이야기가 흥미로워지면 속도를 늦추십시오. 책의 중요한 부분의 의미를 잘 이해하려고 노력하십시오. 그들은 책을 통해 여행하는 동안 일종의 이정표가 될 것입니다.
5 중요한 것이 나오면 그만 두십시오. 책의 가장 중요한 부분을 기억하거나 이해하지 못한다면 읽는 것이 무슨 의미가 있습니까? 이야기가 흥미로워지면 속도를 늦추십시오. 책의 중요한 부분의 의미를 잘 이해하려고 노력하십시오. 그들은 책을 통해 여행하는 동안 일종의 이정표가 될 것입니다. - 때때로 책은 지금 중요한 요점이 제시될 것이라고 직접적으로 말합니다. 이러한 부분은 일반적으로 강조 표시되거나 프레임이 지정됩니다. 여기에서 멈추고 이 자료를 연구해야 한다는 것이 분명해야 합니다.
- 예를 들어, 소설을 읽고 있다면 속독을 시작하기 전에 장 주석을 읽으십시오. 이렇게 하면 주요 부분을 강조 표시하는 데 도움이 됩니다. 이 부분에 도달하면 읽을 때 어디에서 멈춰야 하는지 알게 될 것입니다.
 6 섹션을 다시 읽지 마십시오. 때때로 사람들은 문장을 다시 읽고 읽고 있는 내용을 이해하지 못합니다. 다시 읽지 마십시오 - 더 천천히 읽으십시오. 빨리 두 번 읽는다면 느리지만 한 번에 한 번 읽는 사람만큼 빨리 책을 스캔할 수 없을 것입니다.
6 섹션을 다시 읽지 마십시오. 때때로 사람들은 문장을 다시 읽고 읽고 있는 내용을 이해하지 못합니다. 다시 읽지 마십시오 - 더 천천히 읽으십시오. 빨리 두 번 읽는다면 느리지만 한 번에 한 번 읽는 사람만큼 빨리 책을 스캔할 수 없을 것입니다. - 읽은 후 어두운 종이로 선을 덮으십시오. 이렇게 하면 다시 읽고 싶지 않을 것입니다. 읽으면서 시트를 밉니다.
 7 기차, 기차, 기차. 적어도 일주일에 한 번 30분 동안 운동하십시오. 연습하면서 높은 비율의 이해력을 유지하면서 이 시간 동안 눈으로 얼마나 많은 페이지를 스캔할 수 있는지 확인하십시오. 다음 주에는 같은 시간에 더 많은 것을 읽으려고 노력하되 요점을 잃지 마십시오.
7 기차, 기차, 기차. 적어도 일주일에 한 번 30분 동안 운동하십시오. 연습하면서 높은 비율의 이해력을 유지하면서 이 시간 동안 눈으로 얼마나 많은 페이지를 스캔할 수 있는지 확인하십시오. 다음 주에는 같은 시간에 더 많은 것을 읽으려고 노력하되 요점을 잃지 마십시오.
팁
- 스캔하는 동안 음악, 라디오를 듣거나 TV를 켜서 프로세스가 너무 지루하지 않도록하십시오.
- 책을 겨냥한 카메라 인 책을 복사 (디지털화)하기위한 특별한 고가 장치가 있습니다. 도서관과 기록 보관소에서 깨지기 쉬운 책이나 지도를 디지털화하기 위한 것입니다. 이러한 장치의 비용은 수천 달러입니다.
- 책에 도표나 삽화가 몇 개 없을 경우 책 전체를 흑백(회색조 아님)으로 스캔한 다음 그림을 따로 스캔하여 스캔한 페이지에 삽입합니다. 흑백으로 스캔한 텍스트는 더 읽기 쉽고 OCR 시스템에서 더 쉽게 인식할 수 있으며 파일 공간을 덜 차지합니다. 그러나 무료 Windows Live 사진 갤러리를 사용하면 회색조로 스캔한 텍스트를 더 어둡게 만들 수 있으며 가독성 면에서 흑백과 비슷할 수 있습니다.
- 스캐너 내부를 종이로 닦습니다. 여러 책을 스캔한 후에는 스캐너에 종이 쓰레기가 있을 것입니다. 압축 공기 캔, 미니 진공 청소기, 청소용 솔 또는 걸레를 사용하십시오.
- 용지 포트 및 스캐너의 사용 설명서를 읽으십시오. 스캔에 관한 책을 읽으십시오. 온라인으로 도움을 요청하십시오. 복사 서비스에서 일하는 사람들에게 물어보십시오.
- 스캔의 각 단계를 개선하고 아이디어를 실현하는 방법에 대해 항상 생각하십시오. 스캔 속도를 높이고 작업을 더 쉽게 만드십시오.
- Acrobat Pro 사본이 있는 경우 Paper Port 및 중간 TIFF 파일 없이 PDF로 바로 스캔할 수 있습니다.
- 전원 어댑터(교체 비용이 많이 들 수 있음)의 수명을 연장하려면 사용하지 않을 때는 벽면 콘센트에서 스캐너의 플러그를 뽑으십시오. Ebay에서 어댑터를 확인하십시오.
- 스캐너를 사용하지 않을 때는 항상 닫고 취급에 주의하십시오. 급지 트레이를 닫고 용지 홀더를 제거합니다. 이렇게 하면 스캐너 먼지를 방지하는 데 도움이 될 뿐만 아니라 이러한 깨지기 쉬운 부품을 우발적인 손상으로부터 보호할 수 있습니다. 모든 스캐너가 동일하게 제작되는 것은 아닙니다. 스캐너를 사용할 때 잡아당기는 부분이나 깨지기 쉬운 기타 부품이 부러지지 않도록 주의하세요.
- 인쇄용 접착제의 층이 두꺼울수록 책이 훨씬 더 쉽게 부서집니다. 따라서 책을 구입할 때(스캔용) 중간 정도의 접착제가 있는 책을 선택하십시오. 책을 다른 페이지로 열면 접착제 층의 두께를 결정할 수 있습니다.
- 파일 정리에 대한 팁을 읽으십시오.
경고
- 스캐너 지침을 읽으십시오! 이것은 개요 기사일 뿐이며 각 유형의 스캐너 작업에 대한 구체적인 뉘앙스를 고려하지 않습니다. 스캐너를 더 빠르고 정확하게 사용하고 오류를 방지하려면 지침을 읽어야 합니다.
- 책이 이미 있는 경우 인터넷에서 책을 검색하십시오! 좋아하는 책을 "분해"한 다음 전자 버전을 $ 5 미만으로 얻을 수 있음을 확인하는 것은 부끄러운 일입니다.
- 인쇄 및 배포에 대한 저작권을 침해하지 않도록 하십시오. 표지 안쪽에 있는 책 사용 규칙을 참조하세요. 교육 및 비상업적 목적으로만 복사할 수 있습니다.
- 책을 별도의 페이지로 "분해"해야 하는 경우 스캔한 책의 가치가 실제 사본의 가치보다 큰지 확인하십시오.
뭐가 필요하세요
- 스캐너, 옵션
- 스캔할 책
- 종이칼, 깔개, 도마, 문방구 칼 (책에서 제본을 제거할 경우)