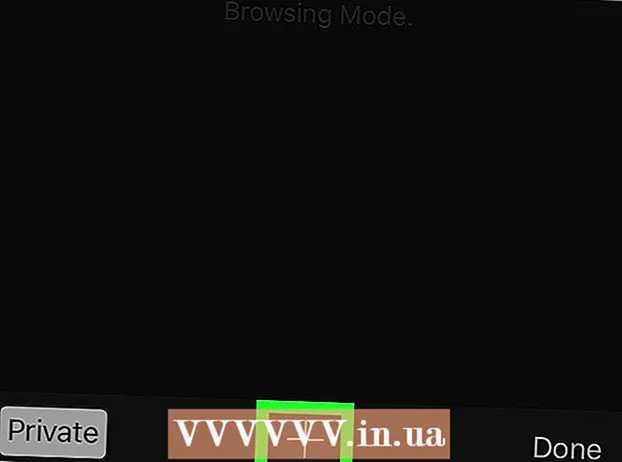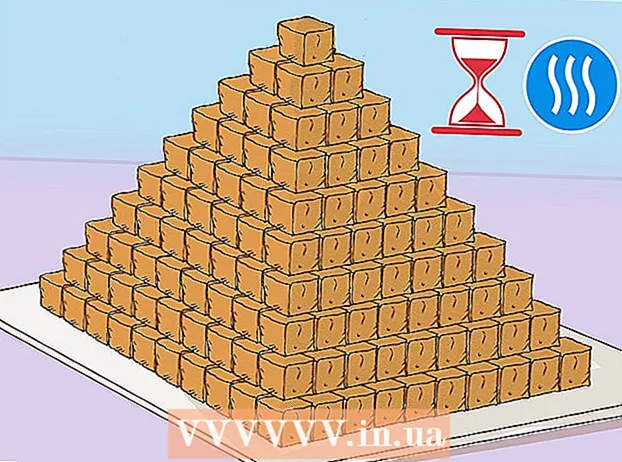작가:
John Pratt
창조 날짜:
12 2 월 2021
업데이트 날짜:
2 칠월 2024

콘텐츠
나중에 볼 수 있도록 온라인에서 찾은 PDF 파일을 다운로드해야합니까? PDF는 "Portable Document Format"의 약자이며 텍스트 및 이미지 문서를 디지털 방식으로 저장하고 교환하는 가장 일반적인 형식 중 하나입니다. 이 위키 하우에서는 나중에 볼 수 있도록 온라인에서 찾은 PDF 파일을 다운로드하는 방법을 알려줍니다.
단계로
2 가지 방법 중 1 : PDF 다운로드
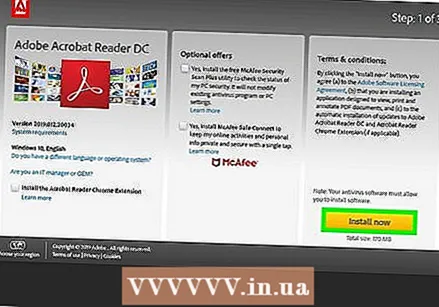 무료 PDF 리더를 다운로드하십시오. PDF 파일을 다운로드 한 후 열려면 PDF 리더가 필요합니다. Adobe 웹 사이트에서 Adobe Reader를 무료로 다운로드 할 수 있습니다.
무료 PDF 리더를 다운로드하십시오. PDF 파일을 다운로드 한 후 열려면 PDF 리더가 필요합니다. Adobe 웹 사이트에서 Adobe Reader를 무료로 다운로드 할 수 있습니다. - 일부 기능이 누락 될 수 있지만 대부분의 브라우저에서 PDF 파일을 열 수도 있습니다.
- https://get.adobe.com/reader/로 이동하여 지금 설치 Adobe Acrobat Reader를 다운로드하십시오.
- Foxit Reader, Nitro PDF Reader 및 PDF XChange Editor와 같이 무료로 다운로드 할 수있는 여러 타사 PDF 리더도 있습니다.
- Adobe가 PDF를 만들었 기 때문에 일반적으로 PDF 작업과 관련하여 해당 도구가 가장 강력합니다.
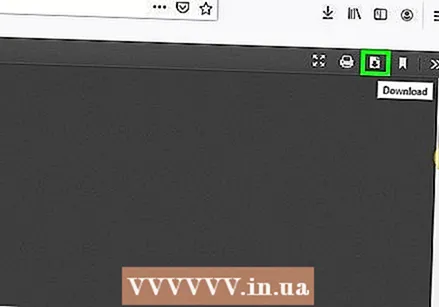 다운로드하려는 PDF를 찾으십시오. PDF 형식의 정보가있는 많은 웹 사이트가 있습니다. 이러한 웹 사이트는 종종 웹 브라우저에 PDF를 표시합니다.
다운로드하려는 PDF를 찾으십시오. PDF 형식의 정보가있는 많은 웹 사이트가 있습니다. 이러한 웹 사이트는 종종 웹 브라우저에 PDF를 표시합니다. - PDF 파일이 자체 페이지의 일부로 전체 화면으로 열리는 지 확인하십시오. 다른 페이지의 일부가 아닙니다.
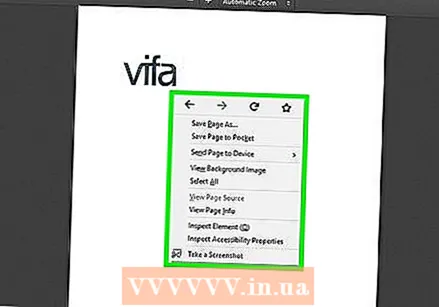 PDF를 마우스 오른쪽 버튼으로 클릭합니다. 문서를 마우스 오른쪽 버튼으로 클릭하면 팝업 메뉴가 표시됩니다.
PDF를 마우스 오른쪽 버튼으로 클릭합니다. 문서를 마우스 오른쪽 버튼으로 클릭하면 팝업 메뉴가 표시됩니다. - 또한 일부 웹 브라우저에는 플로피 디스크 (Microsoft Edge), 화살표가있는 페이지 (Firefox) 또는 아래쪽 화살표가있는 선 (Google Chrome)과 유사한 아이콘이있을 수 있습니다. "저장"아이콘입니다.
- 만약 너라면 원정 여행 Mac에서는 파일 화면 상단의 메뉴 표시 줄에서.
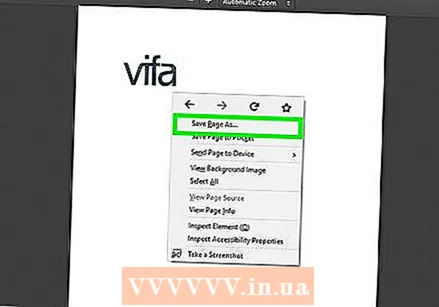 딸깍 하는 소리 다른 이름으로 저장 또는 페이지를 다른 이름으로 저장. PDF에서 마우스 오른쪽 버튼을 클릭하면 나타나는 팝업 메뉴에 있습니다. 그러면 파일을 저장하고 선택하는 데 사용할 수있는 파일 탐색기가 열립니다.
딸깍 하는 소리 다른 이름으로 저장 또는 페이지를 다른 이름으로 저장. PDF에서 마우스 오른쪽 버튼을 클릭하면 나타나는 팝업 메뉴에 있습니다. 그러면 파일을 저장하고 선택하는 데 사용할 수있는 파일 탐색기가 열립니다. - 일부 웹 사이트에는 다운로드 할 수있는 다른 파일과 마찬가지로 다운로드 할 수있는 PDF 파일에 대한 링크가 있습니다. 이러한 파일을 다운로드하려면 링크를 클릭하고 파일을 다운로드 할 위치를 선택한 다음 저장.
 파일을 저장할 위치를 선택하십시오. 파일 탐색기를 사용하여 PDF를 저장할 위치로 이동합니다. 파일 탐색기의 왼쪽 표시 줄에서 빠른 액세스 폴더를 클릭하여 PDF를 선택할 수 있습니다.
파일을 저장할 위치를 선택하십시오. 파일 탐색기를 사용하여 PDF를 저장할 위치로 이동합니다. 파일 탐색기의 왼쪽 표시 줄에서 빠른 액세스 폴더를 클릭하여 PDF를 선택할 수 있습니다. 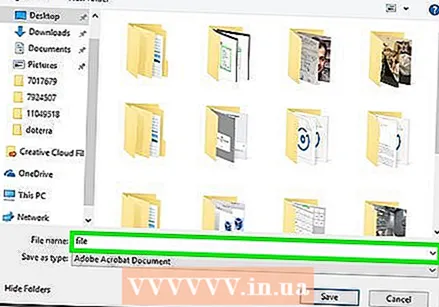 PDF의 이름을 입력합니다 (선택 사항). PDF 이름을 변경하려면 "파일 이름 :"옆에있는 막대에 새 이름을 입력하십시오.
PDF의 이름을 입력합니다 (선택 사항). PDF 이름을 변경하려면 "파일 이름 :"옆에있는 막대에 새 이름을 입력하십시오. 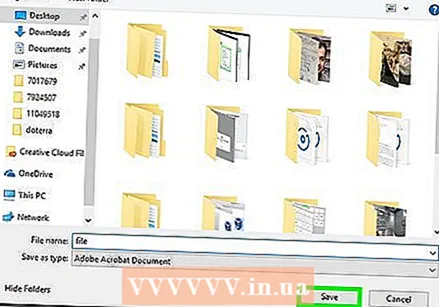 딸깍 하는 소리 저장. 파일 탐색기의 오른쪽 하단에 있습니다. 그러면 PDF 파일이 지정한 위치의 하드 드라이브에 저장됩니다.
딸깍 하는 소리 저장. 파일 탐색기의 오른쪽 하단에 있습니다. 그러면 PDF 파일이 지정한 위치의 하드 드라이브에 저장됩니다.
2 가지 방법 중 2 : PDF 파일 열기
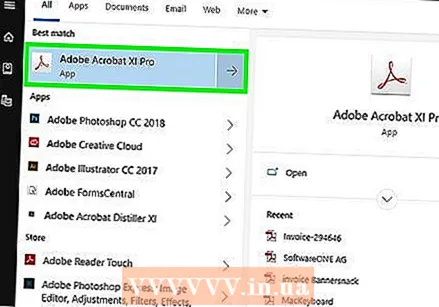 PDF 리더를 엽니 다. 앱 아이콘을 두 번 클릭하여 PDF 리더를 엽니 다. 처음 사용하는 경우에도 설정 프로세스를 완료해야 할 수 있습니다. 화면의 지시에 따라 설정 프로세스를 완료하십시오.
PDF 리더를 엽니 다. 앱 아이콘을 두 번 클릭하여 PDF 리더를 엽니 다. 처음 사용하는 경우에도 설정 프로세스를 완료해야 할 수 있습니다. 화면의 지시에 따라 설정 프로세스를 완료하십시오. - Windows에서 PDF 리더를 찾으려면 왼쪽 하단에있는 Windows 시작 메뉴를 클릭하고 PDF 리더 응용 프로그램의 이름을 입력합니다.
- Mac에서 PDF 리더를 찾으려면 오른쪽 상단 모서리에있는 돋보기 모양의 아이콘을 클릭하십시오. 검색 창에 PDF 리더 애플리케이션의 이름을 입력합니다.
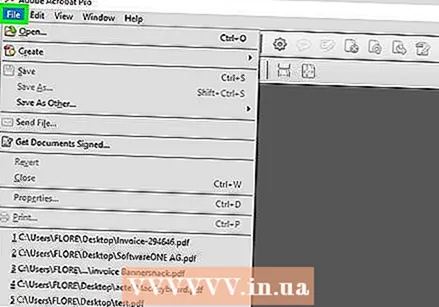 클릭 파일. 이는 애플리케이션 상단의 파일 메뉴 또는 메뉴 표시 줄에 있습니다. 드롭 다운 메뉴가 표시됩니다.
클릭 파일. 이는 애플리케이션 상단의 파일 메뉴 또는 메뉴 표시 줄에 있습니다. 드롭 다운 메뉴가 표시됩니다. 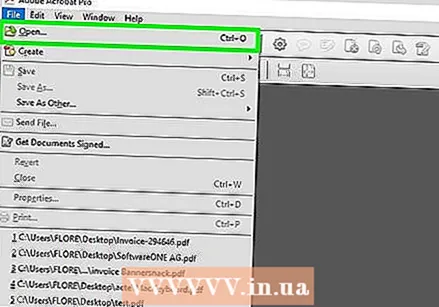 클릭 열기 위해. 일반적으로 클릭 할 때 표시되는 드롭 다운 메뉴 상단에 있습니다. 파일 클릭. 저장 한 PDF를 탐색하는 데 사용할 수있는 파일 탐색기가 열립니다.
클릭 열기 위해. 일반적으로 클릭 할 때 표시되는 드롭 다운 메뉴 상단에 있습니다. 파일 클릭. 저장 한 PDF를 탐색하는 데 사용할 수있는 파일 탐색기가 열립니다. 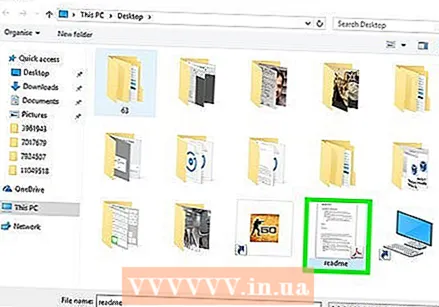 PDF 파일로 이동하여 클릭하십시오. PDF가 저장된 폴더를 열고 클릭하여 선택하십시오. 파일 탐색기 화면 왼쪽에있는 빠른 액세스 폴더를 사용할 수 있습니다. 일반적으로 컴퓨터에 다운로드 한 파일은 "다운로드"폴더에서 찾을 수 있습니다.
PDF 파일로 이동하여 클릭하십시오. PDF가 저장된 폴더를 열고 클릭하여 선택하십시오. 파일 탐색기 화면 왼쪽에있는 빠른 액세스 폴더를 사용할 수 있습니다. 일반적으로 컴퓨터에 다운로드 한 파일은 "다운로드"폴더에서 찾을 수 있습니다. 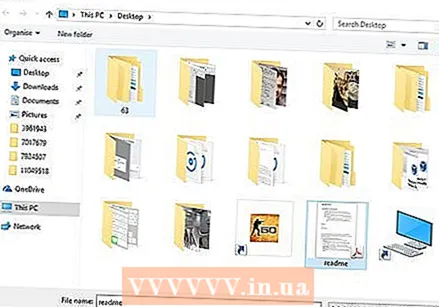 클릭 열기 위해. 이것은 파일 탐색기의 오른쪽 하단에 있습니다. PDF 리더에서 PDF가 열립니다.
클릭 열기 위해. 이것은 파일 탐색기의 오른쪽 하단에 있습니다. PDF 리더에서 PDF가 열립니다. - Windows 탐색기 또는 Mac의 Finder를 사용하여 파일로 이동하여 파일을 열 수도 있습니다. 그런 다음 두 번 클릭하여 엽니 다.
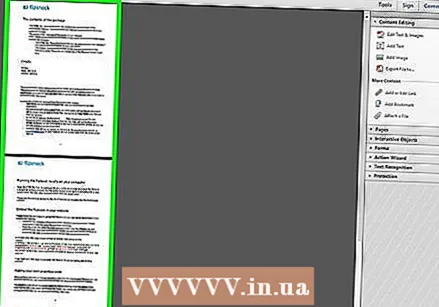 PDF 읽기를 시작하십시오. 다른 파일에서 일반적으로 하듯이 PDF 문서를 찾아보십시오. PDF 리더에서는 PDF 파일을 편집 할 수 없습니다. 마우스 휠을 사용하여 탭을 위아래로 스크롤하거나 화면 왼쪽에있는 탭을 클릭하여 끕니다. PDF를 편집하려면 PDF 파일을 편집 할 수있는 프로그램이 필요하거나 안전하고 신뢰할 수있는 웹 사이트에서 온라인으로 PDF 파일을 편집 할 수 있습니다.
PDF 읽기를 시작하십시오. 다른 파일에서 일반적으로 하듯이 PDF 문서를 찾아보십시오. PDF 리더에서는 PDF 파일을 편집 할 수 없습니다. 마우스 휠을 사용하여 탭을 위아래로 스크롤하거나 화면 왼쪽에있는 탭을 클릭하여 끕니다. PDF를 편집하려면 PDF 파일을 편집 할 수있는 프로그램이 필요하거나 안전하고 신뢰할 수있는 웹 사이트에서 온라인으로 PDF 파일을 편집 할 수 있습니다. - Microsoft Word에서 PDF를 열고 편집 할 수도 있습니다. Word 문서처럼 PDF를 열고 PDF를 변환하는 데 몇 분 정도 기다리십시오.