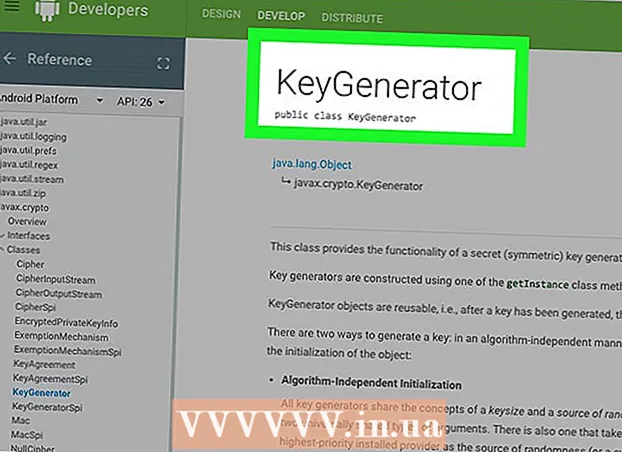작가:
Sara Rhodes
창조 날짜:
13 2 월 2021
업데이트 날짜:
1 칠월 2024
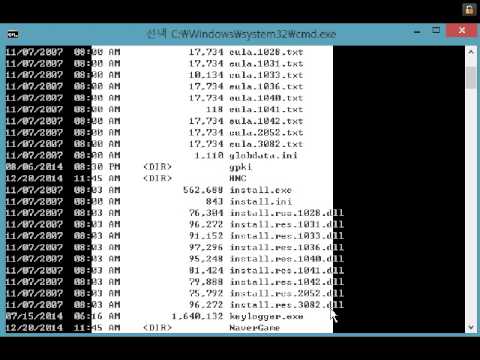
콘텐츠
이 문서에서는 Windows 명령 프롬프트에서 다른 폴더(디렉토리)로 변경하는 방법에 대해 설명합니다. 명령줄로 작업하려면 관리자 계정을 사용해야 합니다.
단계
1/2부: 명령 프롬프트를 여는 방법
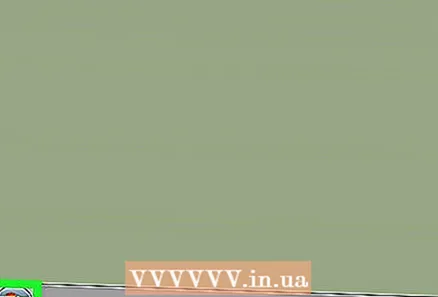 1 시작 메뉴를 엽니다. 이렇게 하려면 화면 왼쪽 하단 모서리에 있는 Windows 로고를 클릭하거나 키를 누릅니다. ⊞ 승리 키보드에.
1 시작 메뉴를 엽니다. 이렇게 하려면 화면 왼쪽 하단 모서리에 있는 Windows 로고를 클릭하거나 키를 누릅니다. ⊞ 승리 키보드에. - Windows 8에서 마우스를 화면의 오른쪽 상단 모서리로 이동하고 나타나는 돋보기를 클릭합니다.
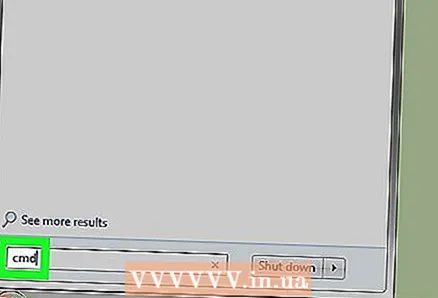 2 검색창에 입력 명령줄. 명령줄 유틸리티 아이콘이 검색 표시줄 위에 나타납니다.
2 검색창에 입력 명령줄. 명령줄 유틸리티 아이콘이 검색 표시줄 위에 나타납니다. 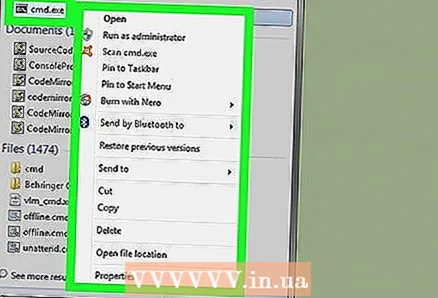 3 명령줄 아이콘을 마우스 오른쪽 버튼으로 클릭합니다. 검은 사각형처럼 보입니다. 상황에 맞는 메뉴가 열립니다.
3 명령줄 아이콘을 마우스 오른쪽 버튼으로 클릭합니다. 검은 사각형처럼 보입니다. 상황에 맞는 메뉴가 열립니다. 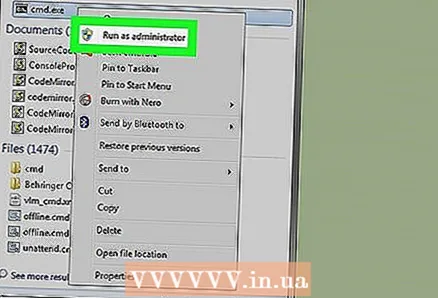 4 딸깍 하는 소리 관리자 권한으로 실행. 이 옵션은 드롭다운 메뉴 상단에 있습니다. 관리자 권한으로 명령 프롬프트가 열립니다.
4 딸깍 하는 소리 관리자 권한으로 실행. 이 옵션은 드롭다운 메뉴 상단에 있습니다. 관리자 권한으로 명령 프롬프트가 열립니다. - 귀하의 조치를 확인하기 위한 제안과 함께 열리는 창에서 "예"를 클릭하십시오.
- 제한된 컴퓨터를 사용하거나 공공 장소에 있거나 로컬 네트워크(예: 도서관 또는 학교)에 연결된 경우, 즉 게스트를 사용하는 경우 명령 프롬프트를 관리자로 실행할 수 없습니다. 계정 녹음.
2/2부: 디렉토리 변경 방법
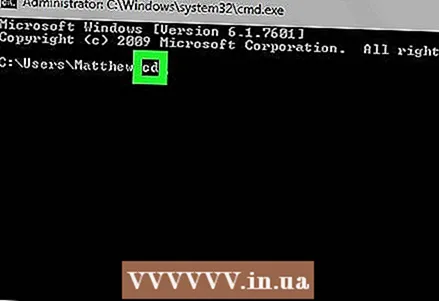 1 입력하다 CD . "cd" 뒤에 공백을 추가해야 합니다. "change directory"의 줄임말인 이 명령은 디렉터리를 변경하는 주요 명령입니다.
1 입력하다 CD . "cd" 뒤에 공백을 추가해야 합니다. "change directory"의 줄임말인 이 명령은 디렉터리를 변경하는 주요 명령입니다. - 키를 누르지 마십시오 ↵ 입력.
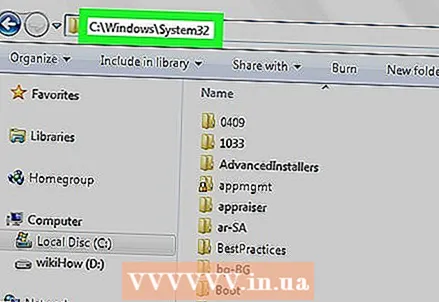 2 원하는 디렉토리의 경로를 결정하십시오. 디렉토리 경로는 디렉토리 목록과 같습니다. 예를 들어 원하는 디렉터리가 시스템 드라이브의 WINDOWS 폴더에 있는 System32 폴더인 경우 경로는 C: WINDOWS System32 입니다.
2 원하는 디렉토리의 경로를 결정하십시오. 디렉토리 경로는 디렉토리 목록과 같습니다. 예를 들어 원하는 디렉터리가 시스템 드라이브의 WINDOWS 폴더에 있는 System32 폴더인 경우 경로는 C: WINDOWS System32 입니다. - 폴더 경로를 찾으려면 내 컴퓨터를 열고 하드 드라이브 아이콘을 두 번 클릭하고 원하는 폴더로 이동한 다음 탐색기(위)의 주소 표시줄에서 정보를 복사합니다.
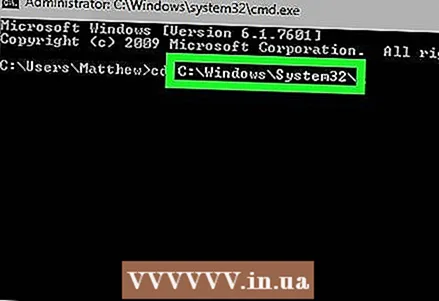 3 디렉토리 경로를 입력합니다. "cd" 명령 후에 이 작업을 수행합니다. "cd"와 디렉토리 경로 사이에 공백이 있는지 확인하십시오.
3 디렉토리 경로를 입력합니다. "cd" 명령 후에 이 작업을 수행합니다. "cd"와 디렉토리 경로 사이에 공백이 있는지 확인하십시오. - 예를 들어 명령은 다음과 같을 수 있습니다. CD 윈도우 System32 또는 CD D:.
- 기본적으로 모든 폴더는 하드 드라이브(예: "C:")에 있으므로 하드 드라이브 문자를 입력할 필요가 없습니다.
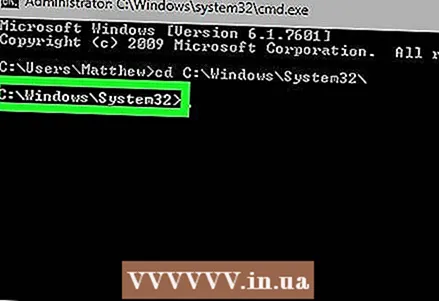 4 클릭 ↵ 입력. 원하는 디렉토리로 이동합니다.
4 클릭 ↵ 입력. 원하는 디렉토리로 이동합니다.
팁
- 파일을 수정하거나 삭제하려면 디렉토리를 변경해야 합니다.
- 디렉토리 작업을 위한 몇 가지 일반적인 명령은 다음과 같습니다.
- NS: 또는 NS: - 디렉토리를 플로피 드라이브 또는 연결된 플래시 드라이브로 변경합니다.
- .. - 현재 디렉터리에서 한 폴더 위로 이동합니다(예: "C: Windows System32"에서 "C: Windows"로).
- / NS - 드라이브와 디렉토리를 동시에 변경합니다. 예를 들어 명령 프롬프트에서 D: 드라이브의 루트 디렉터리에 있는 경우 cd / d C: Windows를 입력하여 C: 드라이브의 Windows 폴더로 이동합니다.
- - 루트 디렉토리(예: 시스템 드라이브)로 이동합니다.
경고
- 다른 디렉토리에서 특정 파일이나 폴더와 관련된 명령을 실행하려고 하면 오류가 발생합니다.