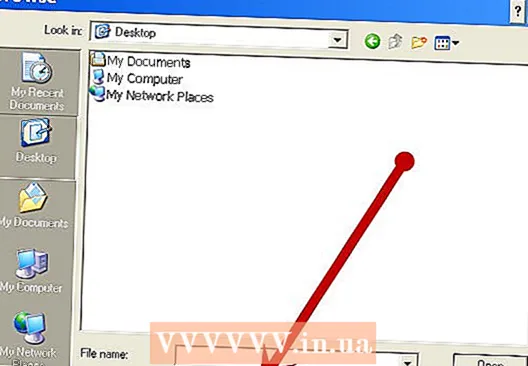작가:
Carl Weaver
창조 날짜:
2 2 월 2021
업데이트 날짜:
1 칠월 2024
![닌텐도와 휴대용 모니터 연결방법 간단 설명 영상 [초보자 분들을 위한 영상]](https://i.ytimg.com/vi/KH8p6-rxjws/hqdefault.jpg)
콘텐츠
콘솔 게임을 하고 싶은데 TV가 없으신가요? 그런 다음 게임 콘솔을 컴퓨터 모니터에 연결하십시오! 모니터는 종종 TV보다 저렴하며 일부 사용자는 콘솔 게임의 화면으로 사용할 수 있는 구형 모니터를 사용합니다. 시간이 더 오래 걸리고 어댑터가 필요할 수 있지만 거의 모든 게임 콘솔을 모니터에 연결할 수 있습니다.
단계
1/3부: 올바른 장비 선택
 1 적합한 모니터를 찾으십시오. 여러 모니터 중에서 선택할 수 있는 경우 게임 콘솔에 가장 적합한 모니터를 결정하십시오. 셋톱 박스 모델마다 화면 요구 사항이 다릅니다. 게임이 제작자가 의도한 대로 표시되도록 가장 적합한 모니터를 선택하십시오.
1 적합한 모니터를 찾으십시오. 여러 모니터 중에서 선택할 수 있는 경우 게임 콘솔에 가장 적합한 모니터를 결정하십시오. 셋톱 박스 모델마다 화면 요구 사항이 다릅니다. 게임이 제작자가 의도한 대로 표시되도록 가장 적합한 모니터를 선택하십시오. - PS4나 Xbox One과 같은 최신 게임기가 있다면 고화질 모니터(HD 1080p)를 사용하여 최상의 화질을 얻으세요. 셋톱박스를 CRT(음극선관) 모니터에 연결하면 흐릿한 화면이 나옵니다.
- 반면에 NES 또는 Sega Genesis와 같은 구형 콘솔은 HD 신호를 전송하지 않기 때문에 CRT 모니터에 연결해야 합니다. 이 경우 CRT 모니터의 재생 빈도가 HD 모니터의 재생 빈도보다 높기 때문에 선명한 이미지 외에도 게임 플레이를 더 잘 제어할 수 있습니다. 새로 고침 빈도는 화면의 이미지가 새로 고쳐지는 속도를 나타냅니다. 오래된 콘솔 모델을 HD 모니터에 연결하면 재생률이 낮아 게임 플레이에 대한 제어가 줄어듭니다. 또한 화면의 이미지가 가로로 늘어납니다.
 2 모니터에서 게임 콘솔 커넥터를 찾습니다. 셋톱박스를 모니터에 연결할 때의 포인트입니다. 대부분의 최신 모니터 모델에는 HDMI 및 DVI 커넥터가 있으며 일부에는 추가 VGA 커넥터도 있습니다. 구형 모니터에는 VGA 및 DVI 커넥터가 있거나 VGA 커넥터가 하나만 있습니다. 드문 경우지만 이전 모델의 게임 콘솔에도 설치된 RCA 커넥터가 있는 모니터를 찾을 수 있습니다. 최신 셋톱 박스에는 HDMI 커넥터가 장착되어 있습니다. 대부분의 경우 셋톱박스용 커넥터는 모니터 뒷면에 있습니다. 일반적으로 저렴한 모니터에는 커넥터가 하나만 있습니다. 일부 구형 모니터 모델에는 분리할 수 없는 케이블이 장착되어 있었습니다.
2 모니터에서 게임 콘솔 커넥터를 찾습니다. 셋톱박스를 모니터에 연결할 때의 포인트입니다. 대부분의 최신 모니터 모델에는 HDMI 및 DVI 커넥터가 있으며 일부에는 추가 VGA 커넥터도 있습니다. 구형 모니터에는 VGA 및 DVI 커넥터가 있거나 VGA 커넥터가 하나만 있습니다. 드문 경우지만 이전 모델의 게임 콘솔에도 설치된 RCA 커넥터가 있는 모니터를 찾을 수 있습니다. 최신 셋톱 박스에는 HDMI 커넥터가 장착되어 있습니다. 대부분의 경우 셋톱박스용 커넥터는 모니터 뒷면에 있습니다. 일반적으로 저렴한 모니터에는 커넥터가 하나만 있습니다. 일부 구형 모니터 모델에는 분리할 수 없는 케이블이 장착되어 있었습니다. - HDMI 커넥터는 양쪽에 홈이 있는 길쭉한 USB 포트처럼 보입니다. 셋톱 박스와 모니터의 대부분의 최신 모델에는 바로 이 커넥터가 장착되어 있습니다.
- DVI 커넥터는 24개의 핀을 포함하며 모니터에 사용되는 매우 일반적인 커넥터입니다. 셋톱 박스를 이 잭에 직접 연결할 수는 없지만 항상 어댑터를 통해 연결할 수 있습니다.
- VGA 커넥터는 더 이상 사용되지 않습니다. 일반적으로 15핀 VGA 플러그는 파란색입니다. 대부분의 최신 모니터에는 이러한 커넥터가 없습니다. 셋톱 박스에는 이러한 커넥터가 없지만 항상 어댑터를 사용할 수 있습니다.
 3 게임 콘솔에서 비디오 출력 커넥터를 찾습니다. 셋톱 박스의 다른 모델은 다른 방법으로 모니터에 연결할 수 있습니다. 가장 최근의 커넥터는 HDMI 커넥터이고 가장 오래된 커넥터는 RCA 또는 RF 커넥터입니다.
3 게임 콘솔에서 비디오 출력 커넥터를 찾습니다. 셋톱 박스의 다른 모델은 다른 방법으로 모니터에 연결할 수 있습니다. 가장 최근의 커넥터는 HDMI 커넥터이고 가장 오래된 커넥터는 RCA 또는 RF 커넥터입니다. - 콘솔 PS4, Xbox One, PS3, Xbox 360, Wii U에는 HDMI 커넥터가 있습니다. 초기 Xbox 360 모델도 YPbPr 커넥터와 함께 제공되었지만 이 커넥터는 매우 제한된 수의 모니터 모델에서만 사용할 수 있습니다.
- Wii, PS2, Xbox, Gamecube, Nintendo 64, PS1, Super Nintendo, Genesis 콘솔에는 RCA 커넥터가 있습니다.Wii, PS2 및 Xbox도 YPbPr 및 S-Video 커넥터와 함께 제공되지만 매우 제한된 수의 모니터 모델에만 이러한 커넥터가 있습니다. 이전 셋톱 박스 모델에는 RF 커넥터가 장착되어 있지만 이 커넥터는 모든 모니터 모델에서 사용할 수 없습니다.
 4 헤드폰이나 스피커, 오디오 어댑터를 찾습니다. 모니터에 내장 스피커가 있는 경우 스피커를 통해 직접 셋톱 박스의 오디오를 재생할 수 있습니다. 그러나 대부분의 모니터 모델에는 스피커가 없으므로 셋톱 박스에서 사운드를 재생하는 방법을 파악해야 합니다. 스피커 또는 헤드폰이 필요하고 셋톱 박스에 연결하려면 오디오 어댑터가 필요합니다. . 셋톱박스와 모니터를 HDMI 케이블로 연결하는 경우, HDMI 케이블은 스피커와 연결할 수 없기 때문에 오디오 케이블이 필요합니다.
4 헤드폰이나 스피커, 오디오 어댑터를 찾습니다. 모니터에 내장 스피커가 있는 경우 스피커를 통해 직접 셋톱 박스의 오디오를 재생할 수 있습니다. 그러나 대부분의 모니터 모델에는 스피커가 없으므로 셋톱 박스에서 사운드를 재생하는 방법을 파악해야 합니다. 스피커 또는 헤드폰이 필요하고 셋톱 박스에 연결하려면 오디오 어댑터가 필요합니다. . 셋톱박스와 모니터를 HDMI 케이블로 연결하는 경우, HDMI 케이블은 스피커와 연결할 수 없기 때문에 오디오 케이블이 필요합니다. - 최신 셋톱 박스 모델은 사운드를 전송하는 데 HDMI 케이블을 사용하지 않을 때 디지털(광) 오디오 신호를 제공합니다. 즉, 스피커를 셋톱 박스에 연결하려면 어댑터가 필요합니다.
- PS4 게임 콘솔을 소유하고 있다면 헤드폰을 콘솔에 직접 연결할 수 있으므로 어댑터나 추가 케이블이 필요하지 않습니다.
 5 셋톱 박스에 HDMI 커넥터가 없으면 비디오 어댑터를 찾으십시오. 레거시 콘솔을 모니터의 HDMI 또는 DVI 커넥터에 연결하는 데 필요합니다. 다양한 비디오 어댑터 중에서 선택할 수 있습니다. 예를 들어, 여러 개의 오래된 커넥터(또는 플러그)와 하나의 최신 HDMI 또는 DVI 커넥터(또는 플러그)가 있는 어댑터가 있습니다.
5 셋톱 박스에 HDMI 커넥터가 없으면 비디오 어댑터를 찾으십시오. 레거시 콘솔을 모니터의 HDMI 또는 DVI 커넥터에 연결하는 데 필요합니다. 다양한 비디오 어댑터 중에서 선택할 수 있습니다. 예를 들어, 여러 개의 오래된 커넥터(또는 플러그)와 하나의 최신 HDMI 또는 DVI 커넥터(또는 플러그)가 있는 어댑터가 있습니다. - 또한 일부 비디오 어댑터는 오디오 전송도 지원합니다.
 6 필요한 경우 적합한 케이블을 찾으십시오. 대부분의 STB 모델에는 비디오 케이블이 하나만 제공됩니다. 예를 들어 PS3 상자에는 RCA 케이블이 함께 제공되지만 이 상자에는 HDMI 커넥터도 있습니다. 셋톱박스를 모니터에 연결하는 과정을 단순화하고 최상의 화질을 얻을 수 있는 케이블을 찾으십시오.
6 필요한 경우 적합한 케이블을 찾으십시오. 대부분의 STB 모델에는 비디오 케이블이 하나만 제공됩니다. 예를 들어 PS3 상자에는 RCA 케이블이 함께 제공되지만 이 상자에는 HDMI 커넥터도 있습니다. 셋톱박스를 모니터에 연결하는 과정을 단순화하고 최상의 화질을 얻을 수 있는 케이블을 찾으십시오. - HDMI 케이블은 HDMI가 장착된 모든 장치와 동일하게 작동합니다. 오래된 커넥터의 경우 특정 셋톱 박스 모델에 연결하는 케이블이 필요할 수 있습니다. 예를 들어 동일한 HDMI 케이블을 Xbox 360과 PS3에 모두 연결할 수 있지만 RCA 커넥터의 경우 특정 셋톱 박스 모델에 적합한 특수 케이블이 필요할 수 있습니다.
- 셋톱 박스에 HDMI 커넥터만 있고 모니터에 DVI 커넥터만 있는 경우 HDMI-DVI 변환기 또는 특수 케이블을 찾으십시오.
파트 2/3: 셋톱 박스 연결
 1 HDMI 케이블을 셋톱박스와 모니터에 연결하세요. HDMI 케이블을 사용하는 경우 셋톱박스를 모니터에 빠르고 쉽게 연결할 수 있습니다. 케이블의 한쪽 끝을 셋톱 박스에 연결하고 다른 쪽 끝을 모니터에 연결합니다.
1 HDMI 케이블을 셋톱박스와 모니터에 연결하세요. HDMI 케이블을 사용하는 경우 셋톱박스를 모니터에 빠르고 쉽게 연결할 수 있습니다. 케이블의 한쪽 끝을 셋톱 박스에 연결하고 다른 쪽 끝을 모니터에 연결합니다. - 오디오 케이블 연결에 대한 정보는 다음 섹션으로 이동하십시오.
 2 비디오 케이블을 셋톱 박스와 어댑터에 연결합니다. 이전 모델의 셋톱 박스가 있는 경우 어댑터를 통해 모니터에 연결해야 합니다. 연결할 때 케이블 플러그의 색상 코딩은 어댑터 커넥터의 색상 코딩과 일치해야 합니다. 셋톱 박스를 연결하는 어댑터의 커넥터에 "INPUT"이라는 단어가 표시되어 있는지 확인하십시오.
2 비디오 케이블을 셋톱 박스와 어댑터에 연결합니다. 이전 모델의 셋톱 박스가 있는 경우 어댑터를 통해 모니터에 연결해야 합니다. 연결할 때 케이블 플러그의 색상 코딩은 어댑터 커넥터의 색상 코딩과 일치해야 합니다. 셋톱 박스를 연결하는 어댑터의 커넥터에 "INPUT"이라는 단어가 표시되어 있는지 확인하십시오. - 많은 어댑터는 컴퓨터와 게임 콘솔을 동시에 모니터에 연결할 수 있는 기능을 제공합니다. 이러한 어댑터를 소유하고 있다면 컴퓨터의 비디오 출력을 어댑터에 연결하는 것을 잊지 마십시오.
 3 어댑터를 모니터에 연결합니다. HDMI, DVI 또는 VGA 케이블(어댑터에 따라 다름)을 사용하여 이 작업을 수행합니다. "OUTPUT" 또는 "MONITOR"라고 표시된 어댑터 잭에 케이블을 연결합니다. VGA 케이블을 연결할 때는 모니터를 끄십시오.
3 어댑터를 모니터에 연결합니다. HDMI, DVI 또는 VGA 케이블(어댑터에 따라 다름)을 사용하여 이 작업을 수행합니다. "OUTPUT" 또는 "MONITOR"라고 표시된 어댑터 잭에 케이블을 연결합니다. VGA 케이블을 연결할 때는 모니터를 끄십시오.  4 적절한 입력 신호에 대해 모니터를 조정합니다. 모니터에 셋톱 박스의 이미지를 표시하려면 올바른 입력 커넥터를 선택하십시오. 모니터에 커넥터가 하나만 있는 경우 조정할 필요가 없습니다. 모니터와 셋톱 박스를 켜면 모니터의 이미지가 화면에 표시됩니다.
4 적절한 입력 신호에 대해 모니터를 조정합니다. 모니터에 셋톱 박스의 이미지를 표시하려면 올바른 입력 커넥터를 선택하십시오. 모니터에 커넥터가 하나만 있는 경우 조정할 필요가 없습니다. 모니터와 셋톱 박스를 켜면 모니터의 이미지가 화면에 표시됩니다.
파트 3/3: 사운드 재생
 1 HDMI 케이블을 사용하는 경우 옵션 오디오 케이블을 연결하십시오. 대부분의 경우 오디오 케이블 유형은 게임 콘솔 모델에 따라 다릅니다. HDMI 케이블이 연결된 경우 RCA 케이블을 사용하여 오디오를 전송합니다. 대부분의 최신 셋톱 박스에는 별도의 광 오디오 잭이 있습니다.
1 HDMI 케이블을 사용하는 경우 옵션 오디오 케이블을 연결하십시오. 대부분의 경우 오디오 케이블 유형은 게임 콘솔 모델에 따라 다릅니다. HDMI 케이블이 연결된 경우 RCA 케이블을 사용하여 오디오를 전송합니다. 대부분의 최신 셋톱 박스에는 별도의 광 오디오 잭이 있습니다.  2 오디오 케이블을 어댑터에 연결합니다. 대부분의 어댑터 모델에는 오디오 입력 및 오디오 출력이 장착되어 있습니다. 오디오 케이블의 두 플러그(빨간색 및 흰색)를 해당하는 색상의 어댑터 잭에 연결합니다(잭에 "INPUT" 레이블이 지정되어야 함).
2 오디오 케이블을 어댑터에 연결합니다. 대부분의 어댑터 모델에는 오디오 입력 및 오디오 출력이 장착되어 있습니다. 오디오 케이블의 두 플러그(빨간색 및 흰색)를 해당하는 색상의 어댑터 잭에 연결합니다(잭에 "INPUT" 레이블이 지정되어야 함).  3 "OUTPUT"이라고 표시된 어댑터 잭에 스피커나 헤드폰을 연결합니다. 스피커를 연결할 때 플러그와 커넥터의 색상을 일치시키는 것을 잊지 마십시오. 헤드폰을 어댑터의 녹색 커넥터에 연결합니다. 일부 어댑터 모델에는 오디오 잭이 하나만 있습니다. 이 경우 스피커나 헤드폰을 이 잭에 연결하십시오.
3 "OUTPUT"이라고 표시된 어댑터 잭에 스피커나 헤드폰을 연결합니다. 스피커를 연결할 때 플러그와 커넥터의 색상을 일치시키는 것을 잊지 마십시오. 헤드폰을 어댑터의 녹색 커넥터에 연결합니다. 일부 어댑터 모델에는 오디오 잭이 하나만 있습니다. 이 경우 스피커나 헤드폰을 이 잭에 연결하십시오. 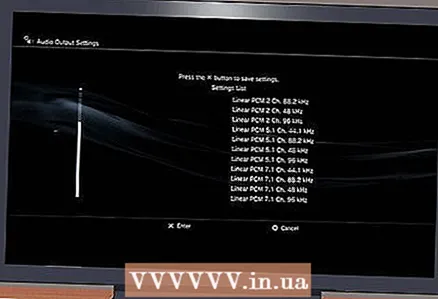 4 오디오 재생을 설정합니다(HDMI 케이블 사용 시). HDMI 케이블이 아닌 오디오 케이블을 통해 오디오 신호를 전송하도록 셋톱 박스에서 오디오 재생 설정을 구성합니다.
4 오디오 재생을 설정합니다(HDMI 케이블 사용 시). HDMI 케이블이 아닌 오디오 케이블을 통해 오디오 신호를 전송하도록 셋톱 박스에서 오디오 재생 설정을 구성합니다. - 사운드 설정을 변경하는 프로세스는 STB 모델에 따라 다릅니다. 대부분의 경우 설정 메뉴를 연 다음 소리를 선택합니다.