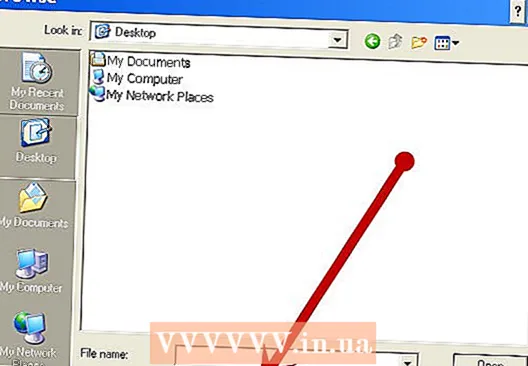작가:
Clyde Lopez
창조 날짜:
18 칠월 2021
업데이트 날짜:
1 칠월 2024

콘텐츠
이 기사에서는 컴퓨터에서 무선 액세스 포인트를 활성화하고 스마트폰을 여기에 연결하는 방법을 보여줍니다. 이것은 무선 네트워크 어댑터(Wi-Fi 어댑터)가 설치된 모든 컴퓨터에서 수행할 수 있습니다. 즉, 여기에 설명된 방법은 대부분의 데스크탑 컴퓨터에서 작동하지 않습니다. 제시된 프로세스는 스마트폰을 통해 컴퓨터를 인터넷에 연결하는 것과 다릅니다. 컴퓨터의 Wi-Fi 어댑터가 액세스 포인트 생성을 허용하지 않는 경우 Connectify 프로그램을 사용하십시오.
단계
방법 1/2: Windows 10에서
 1 시작 메뉴 열기
1 시작 메뉴 열기  . 화면 왼쪽 하단에 있는 Windows 로고를 클릭합니다.
. 화면 왼쪽 하단에 있는 Windows 로고를 클릭합니다.  2 "옵션"을 클릭하십시오
2 "옵션"을 클릭하십시오  . 이 아이콘은 시작 메뉴의 왼쪽 하단에 있습니다. "옵션" 창이 열립니다.
. 이 아이콘은 시작 메뉴의 왼쪽 하단에 있습니다. "옵션" 창이 열립니다.  3 "네트워크 및 인터넷"을 클릭하십시오.
3 "네트워크 및 인터넷"을 클릭하십시오.  . 이 아이콘은 옵션 창 중앙에 있습니다.
. 이 아이콘은 옵션 창 중앙에 있습니다.  4 탭을 클릭하십시오 모바일 핫스팟. 창 왼쪽에 있습니다.
4 탭을 클릭하십시오 모바일 핫스팟. 창 왼쪽에 있습니다.  5 회색 슬라이더를 클릭하십시오
5 회색 슬라이더를 클릭하십시오  "모바일 핫스팟"에서. 페이지 상단에 있습니다. 슬라이더가 "활성화" 위치로 이동합니다.
"모바일 핫스팟"에서. 페이지 상단에 있습니다. 슬라이더가 "활성화" 위치로 이동합니다.  ; 이렇게 하면 컴퓨터에서 무선 핫스팟이 활성화됩니다.
; 이렇게 하면 컴퓨터에서 무선 핫스팟이 활성화됩니다.  6 네트워크 이름과 암호를 찾습니다. 페이지 중앙에서 "네트워크 이름" 및 "네트워크 암호" 섹션을 찾아 모바일 핫스팟의 이름과 암호를 찾으십시오.
6 네트워크 이름과 암호를 찾습니다. 페이지 중앙에서 "네트워크 이름" 및 "네트워크 암호" 섹션을 찾아 모바일 핫스팟의 이름과 암호를 찾으십시오. - 네트워크 이름은 컴퓨터 이름과 일치해야 하며 암호는 네트워크 암호와 일치해야 합니다.
 7 스마트폰을 무선 네트워크에 연결합니다. 이제 컴퓨터에서 무선 핫스팟을 켰으면 스마트폰을 네트워크에 연결합니다. 이를 위해:
7 스마트폰을 무선 네트워크에 연결합니다. 이제 컴퓨터에서 무선 핫스팟을 켰으면 스마트폰을 네트워크에 연결합니다. 이를 위해: - 아이폰: 설정 앱 실행
 , Wi-Fi, 무선 핫스팟 이름을 차례로 누르고 암호를 입력하고 연결을 누릅니다.
, Wi-Fi, 무선 핫스팟 이름을 차례로 누르고 암호를 입력하고 연결을 누릅니다. - 안드로이드 기기: 화면 상단에서 아래로 스와이프하여 Wi-Fi 아이콘을 누른 후 무선 핫스팟 이름을 누른 후 비밀번호를 입력하고 연결을 누르세요.
- 아이폰: 설정 앱 실행
방법 2/2: Connectify 사용
 1 컴퓨터에 무선 어댑터가 설치되어 있는지 확인하십시오. 이를 위해:
1 컴퓨터에 무선 어댑터가 설치되어 있는지 확인하십시오. 이를 위해: - 시작 메뉴를 엽니다
 ;
; - 입력하다 명령줄를 클릭한 다음 "명령 프롬프트"를 클릭합니다.
- 입력하다 netsh WLAN 쇼 드라이버 그리고 누르다 ↵ 입력;
- 어댑터 정보가 표시될 때까지 기다리십시오. "The Wireless AutoConfig Service is not running" 메시지가 나타나면 컴퓨터에 Wi-Fi 어댑터가 없는 것입니다.
- 시작 메뉴를 엽니다
 2 Connectify 설치 파일을 다운로드합니다. Connectify는 컴퓨터에 무선 핫스팟을 만들 수 있는 무료 프로그램입니다.
2 Connectify 설치 파일을 다운로드합니다. Connectify는 컴퓨터에 무선 핫스팟을 만들 수 있는 무료 프로그램입니다. - 컴퓨터 웹 브라우저에서 https://www.connectify.me/ru/ 페이지로 이동합니다.
- 보라색 다운로드 버튼을 클릭하십시오.
- "다운로드 계속"을 클릭합니다.
 3 커넥티파이를 설치합니다. 이렇게 하려면 다운로드한 파일을 두 번 클릭하고 다음 단계를 따르십시오.
3 커넥티파이를 설치합니다. 이렇게 하려면 다운로드한 파일을 두 번 클릭하고 다음 단계를 따르십시오. - 메시지가 나타나면 "예"를 클릭하십시오.
- "동의합니다"를 클릭하십시오.
- "동의"를 클릭하십시오.
- "지금 재부팅" 옆의 확인란을 선택하십시오.
- 마침을 클릭합니다.
 4 컴퓨터가 다시 시작될 때까지 기다리십시오.
4 컴퓨터가 다시 시작될 때까지 기다리십시오. 5 연결을 시작합니다. 바탕 화면에서 "Connectify Hotspot 2018" 아이콘을 두 번 클릭합니다.
5 연결을 시작합니다. 바탕 화면에서 "Connectify Hotspot 2018" 아이콘을 두 번 클릭합니다. - Connectify가 자동으로 시작되면 이 단계를 건너뜁니다.
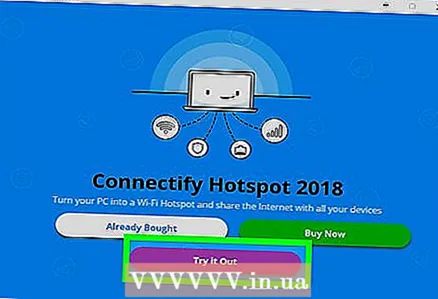 6 클릭 사용해보기 (시작하려면). 이 보라색 버튼은 Connectify 창 하단에 있습니다.
6 클릭 사용해보기 (시작하려면). 이 보라색 버튼은 Connectify 창 하단에 있습니다.  7 탭을 클릭하십시오 와이파이 핫스팟 (무선 액세스 포인트). Connectify 창 상단에 있습니다.
7 탭을 클릭하십시오 와이파이 핫스팟 (무선 액세스 포인트). Connectify 창 상단에 있습니다.  8 암호를 변경합니다(필요한 경우). 암호 줄에서 텍스트를 삭제한 다음 새 네트워크 암호를 입력합니다.
8 암호를 변경합니다(필요한 경우). 암호 줄에서 텍스트를 삭제한 다음 새 네트워크 암호를 입력합니다. - Connectify 무료 버전에서는 네트워크 이름을 변경할 수 없습니다.
 9 클릭 핫스팟 시작 (무선 액세스 포인트 활성화). 창 아래쪽에 있습니다.
9 클릭 핫스팟 시작 (무선 액세스 포인트 활성화). 창 아래쪽에 있습니다.  10 액세스 포인트가 켜질 때까지 기다립니다. Connectify에서 핫스팟이 활성화되었음을 알리면 다음 단계로 진행합니다.
10 액세스 포인트가 켜질 때까지 기다립니다. Connectify에서 핫스팟이 활성화되었음을 알리면 다음 단계로 진행합니다.  11 스마트폰을 무선 네트워크에 연결합니다. 이제 컴퓨터에서 무선 핫스팟을 켰으면 스마트폰을 네트워크에 연결합니다. 이를 위해:
11 스마트폰을 무선 네트워크에 연결합니다. 이제 컴퓨터에서 무선 핫스팟을 켰으면 스마트폰을 네트워크에 연결합니다. 이를 위해: - 아이폰: 설정 앱 실행
 , Wi-Fi, 무선 핫스팟 이름을 차례로 누르고 암호를 입력하고 연결을 누릅니다.
, Wi-Fi, 무선 핫스팟 이름을 차례로 누르고 암호를 입력하고 연결을 누릅니다. - 안드로이드 기기: 화면 상단에서 아래로 스와이프하여 Wi-Fi 아이콘을 누른 후 무선 핫스팟 이름을 누른 후 비밀번호를 입력하고 연결을 누르세요.
- 아이폰: 설정 앱 실행
팁
- Connectify는 호스트 무선 어댑터가 설치된 모든 Windows 10, 8.1, 7 컴퓨터에서 작동합니다.
경고
- 모든 USB 무선 어댑터가 호스팅을 지원하는 것은 아닙니다. 이러한 어댑터를 사용하기로 선택한 경우 호스팅을 지원하는지 확인하십시오.