작가:
Eric Farmer
창조 날짜:
6 3 월 2021
업데이트 날짜:
1 칠월 2024

콘텐츠
CD-ROM이나 플래시 드라이브와 같은 일부 저장 장치에 정보를 먼저 저장하고 수신인에게 전송하는 데 필요한 정보를 먼저 전송하는 작업은 오랜 시간이 걸렸습니다. 클라우드 컴퓨팅을 사용하면 특정 사이트에서 파일을 공유할 수 있습니다. Dropbox.com이 그러한 사이트 중 하나입니다. Dropbox를 사용하여 파일을 공유하는 방법을 살펴보겠습니다.
단계
방법 1/2: 인터페이스에 익숙해지기
 1 Dropbox.com을 방문하면 다음과 같이 표시됩니다.
1 Dropbox.com을 방문하면 다음과 같이 표시됩니다. 2 양식을 작성하여 Dropbox 계정을 만드세요. 귀하의 이름과 유효한 이메일 주소를 포함하십시오. Dropbox 계정을 안전하게 보호하려면 강력한 비밀번호를 만드세요. 양식을 작성한 후 "등록" 버튼을 클릭하십시오.
2 양식을 작성하여 Dropbox 계정을 만드세요. 귀하의 이름과 유효한 이메일 주소를 포함하십시오. Dropbox 계정을 안전하게 보호하려면 강력한 비밀번호를 만드세요. 양식을 작성한 후 "등록" 버튼을 클릭하십시오. - 등록에 성공하면 Dropbox 인터페이스가 있는 페이지로 리디렉션됩니다. 다음과 같이 보일 것입니다.
- 이제 Dropbox 계정이 있으므로 파일을 공유하는 방법은 다음과 같습니다.
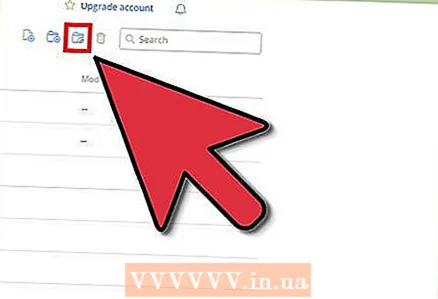 3 폴더 공유 버튼을 클릭합니다.
3 폴더 공유 버튼을 클릭합니다.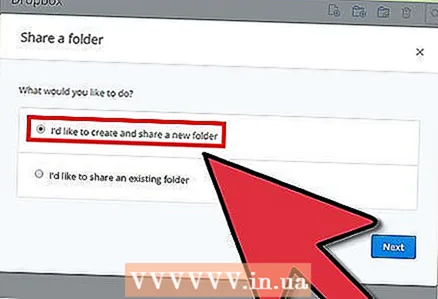 4 두 가지 옵션이 있습니다. 새 폴더를 만들고 공유하거나 기존 폴더를 공유합니다. 공유 폴더는 공유하려는 사람의 Dropbox에 나타납니다."새 폴더 만들기 및 공유" 옵션을 선택하고 이름을 지정합니다. 다음을 클릭합니다.
4 두 가지 옵션이 있습니다. 새 폴더를 만들고 공유하거나 기존 폴더를 공유합니다. 공유 폴더는 공유하려는 사람의 Dropbox에 나타납니다."새 폴더 만들기 및 공유" 옵션을 선택하고 이름을 지정합니다. 다음을 클릭합니다. 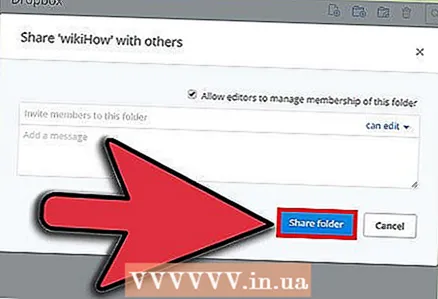 5 두 개의 텍스트 상자가 있는 페이지로 이동합니다. 상단 상자에 폴더를 공유할 사람의 이메일 주소를 입력할 수 있습니다. 하단 텍스트 상자는 메시지 또는 설명을 첨부하도록 설계되었습니다. 두 필드를 모두 채우면 공유 폴더 버튼을 클릭합니다.
5 두 개의 텍스트 상자가 있는 페이지로 이동합니다. 상단 상자에 폴더를 공유할 사람의 이메일 주소를 입력할 수 있습니다. 하단 텍스트 상자는 메시지 또는 설명을 첨부하도록 설계되었습니다. 두 필드를 모두 채우면 공유 폴더 버튼을 클릭합니다. 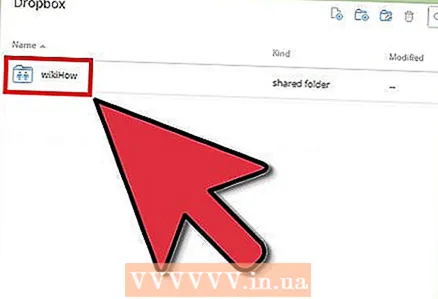 6 모든 것이 잘 되었다면 다음 페이지에서 생성된 공유 폴더를 볼 수 있습니다. 이제 몇 개의 파일을 업로드할 시간입니다!
6 모든 것이 잘 되었다면 다음 페이지에서 생성된 공유 폴더를 볼 수 있습니다. 이제 몇 개의 파일을 업로드할 시간입니다!  7 파일을 업로드하려면 업로드 버튼을 클릭하십시오.
7 파일을 업로드하려면 업로드 버튼을 클릭하십시오.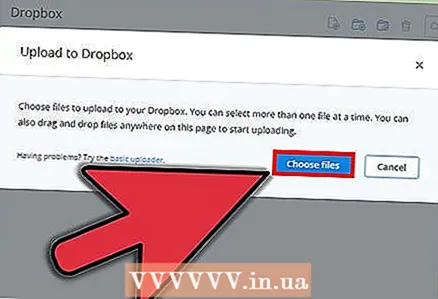 8 그런 다음 이미 표시된 메뉴에서 "파일 선택"을 클릭하십시오.
8 그런 다음 이미 표시된 메뉴에서 "파일 선택"을 클릭하십시오. 9 창이 나타납니다. 공유하려는 파일의 위치를 찾습니다. 그것을 선택하고 열기 버튼을 클릭하십시오.
9 창이 나타납니다. 공유하려는 파일의 위치를 찾습니다. 그것을 선택하고 열기 버튼을 클릭하십시오. 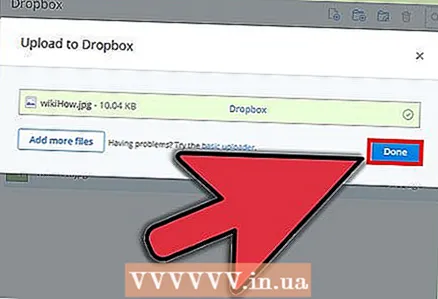 10 부팅 진행률 표시줄이 있는 부팅 메뉴로 돌아갑니다. 여기에서 더 많은 파일을 추가할 수 있습니다.
10 부팅 진행률 표시줄이 있는 부팅 메뉴로 돌아갑니다. 여기에서 더 많은 파일을 추가할 수 있습니다. - 다운로드가 완료되면 파일이 공유 폴더에 표시됩니다. 모든 준비가 완료되었습니다!
방법 2/2: 데스크톱 앱 사용.
- Dropbox를 사용하여 공유할 수도 있지만 Internet Explorer 또는 Mozilla Firefox와 같은 웹 브라우저를 사용하여 공유할 수는 없습니다. Dropbox에는 사이트의 홈페이지에서 무료로 다운로드할 수 있는 데스크톱 앱이 있습니다. 다운로드하려면 Dropbox.com 홈페이지로 돌아가서 Dropbox 다운로드 버튼을 클릭하세요.
 1 다운로드가 완료되면 다운로드 폴더를 열고 설치를 실행합니다. 초기화가 완료되면 "설치"를 클릭하십시오.
1 다운로드가 완료되면 다운로드 폴더를 열고 설치를 실행합니다. 초기화가 완료되면 "설치"를 클릭하십시오. 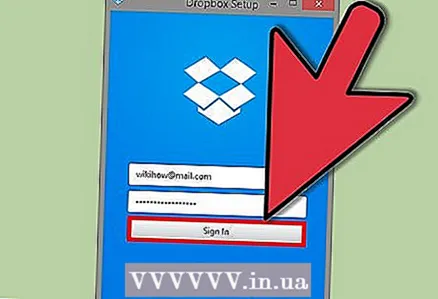 2 설치가 완료되면 로그인 양식이 표시됩니다. Dropbox 계정의 이메일 주소와 비밀번호를 입력한 다음 '로그인'을 클릭하세요.
2 설치가 완료되면 로그인 양식이 표시됩니다. Dropbox 계정의 이메일 주소와 비밀번호를 입력한 다음 '로그인'을 클릭하세요.  3 메시지 "축하합니다!". 응용 프로그램이 성공적으로 설치되었다는 메시지가 표시됩니다. '내 Dropbox 폴더 열기'를 클릭하세요.
3 메시지 "축하합니다!". 응용 프로그램이 성공적으로 설치되었다는 메시지가 표시됩니다. '내 Dropbox 폴더 열기'를 클릭하세요.  4 파일을 Dropbox로 전송하려면 파일을 적절한 폴더로 끌어다 놓거나 복사-붙여넣기 방법을 사용하세요. 파일 전송이 완료되면 파일이 동기화되었음을 나타내는 확인 표시가 나타납니다. 그게 다야!
4 파일을 Dropbox로 전송하려면 파일을 적절한 폴더로 끌어다 놓거나 복사-붙여넣기 방법을 사용하세요. 파일 전송이 완료되면 파일이 동기화되었음을 나타내는 확인 표시가 나타납니다. 그게 다야!



