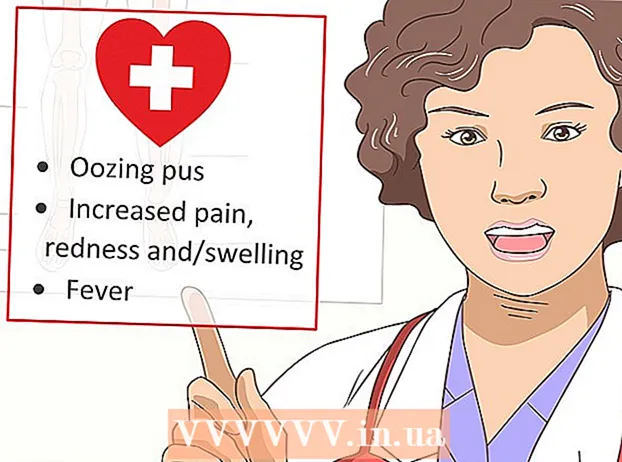작가:
Mark Sanchez
창조 날짜:
6 1 월 2021
업데이트 날짜:
1 칠월 2024
![📙[일러스트레이터강좌] 사진을 벡터이미지로 바꾸기 vector image/ image trace in Illustrator cc2019](https://i.ytimg.com/vi/rB1ReAwqeKs/hqdefault.jpg)
콘텐츠
이 기사에서는 Adobe Photoshop을 사용하여 JPEG를 벡터 이미지로 변환하는 방법을 보여줍니다.
단계
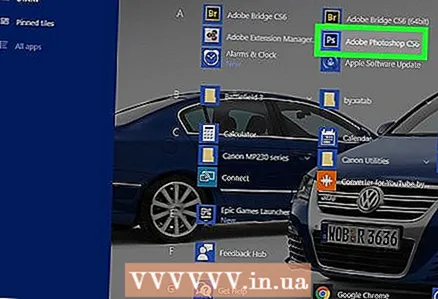 1 컴퓨터에서 Adobe Photoshop을 실행합니다. Windows 시작 메뉴의 모든 프로그램 목록과 macOS의 응용 프로그램 폴더에서 찾을 수 있습니다.
1 컴퓨터에서 Adobe Photoshop을 실행합니다. Windows 시작 메뉴의 모든 프로그램 목록과 macOS의 응용 프로그램 폴더에서 찾을 수 있습니다. 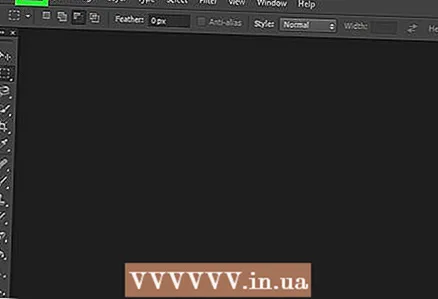 2 메뉴 열기 파일 화면의 왼쪽 상단 모서리에 있습니다.
2 메뉴 열기 파일 화면의 왼쪽 상단 모서리에 있습니다.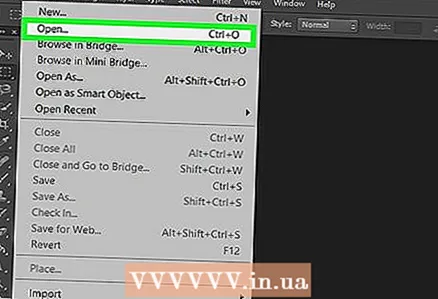 3 클릭 열려있는. 컴퓨터 파일 관리자가 열립니다.
3 클릭 열려있는. 컴퓨터 파일 관리자가 열립니다. 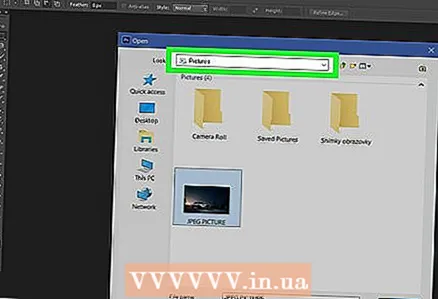 4 JPEG 파일이 포함된 폴더를 찾습니다.
4 JPEG 파일이 포함된 폴더를 찾습니다. 5 JPEG 파일을 선택하세요. 파일 이름을 한 번 클릭하여 선택합니다.
5 JPEG 파일을 선택하세요. 파일 이름을 한 번 클릭하여 선택합니다. 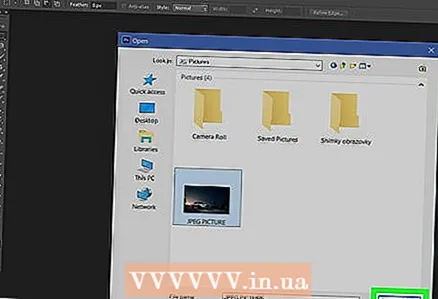 6 클릭 열려있는. Photoshop에서 편집할 수 있도록 JPEG 파일이 열립니다.
6 클릭 열려있는. Photoshop에서 편집할 수 있도록 JPEG 파일이 열립니다. 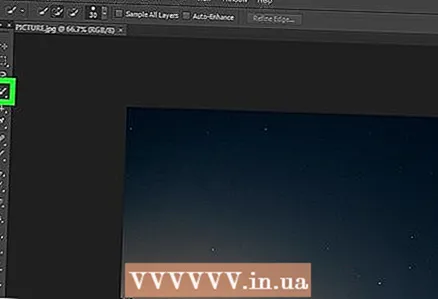 7 빠른 선택 도구를 클릭합니다. 브러시와 점선 아이콘입니다. 이전 버전의 Photoshop을 사용하는 경우 아이콘에 연필로 점선이 표시됩니다.
7 빠른 선택 도구를 클릭합니다. 브러시와 점선 아이콘입니다. 이전 버전의 Photoshop을 사용하는 경우 아이콘에 연필로 점선이 표시됩니다.  8 "선택 영역에 추가" 버튼을 클릭합니다. 화면 상단의 옵션 막대에 있으며 빠른 선택 도구 아이콘처럼 보이지만 추가로 더하기 기호(+)가 있습니다.
8 "선택 영역에 추가" 버튼을 클릭합니다. 화면 상단의 옵션 막대에 있으며 빠른 선택 도구 아이콘처럼 보이지만 추가로 더하기 기호(+)가 있습니다. - 각 옵션 위로 마우스를 가져가서 수행하는 작업을 확인합니다.
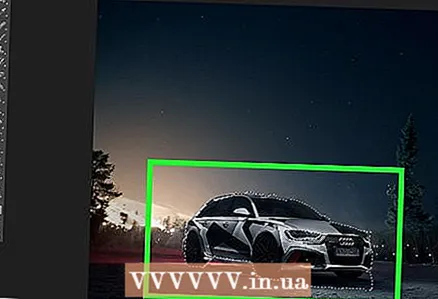 9 벡터화하려는 이미지 부분을 선택합니다. 선택한 영역이 점선으로 둘러싸여 있습니다.
9 벡터화하려는 이미지 부분을 선택합니다. 선택한 영역이 점선으로 둘러싸여 있습니다. 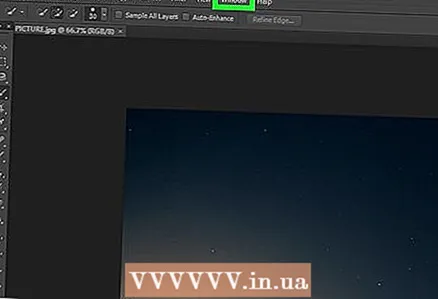 10 메뉴를 클릭 창문 화면 상단에 있습니다.
10 메뉴를 클릭 창문 화면 상단에 있습니다.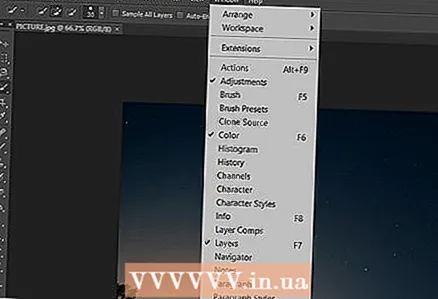 11 선택 해주세요 윤곽. Photoshop의 오른쪽 아래 모서리에 경로 창이 열립니다.
11 선택 해주세요 윤곽. Photoshop의 오른쪽 아래 모서리에 경로 창이 열립니다.  12 "경로" 창 하단에 있는 "선택 항목에서 작업 경로 생성" 버튼을 클릭합니다. 아이콘은 4면 모두에 작은 사각형이 있는 점선 사각형처럼 보입니다. 이렇게 하면 선택 영역이 벡터 이미지로 변환됩니다.
12 "경로" 창 하단에 있는 "선택 항목에서 작업 경로 생성" 버튼을 클릭합니다. 아이콘은 4면 모두에 작은 사각형이 있는 점선 사각형처럼 보입니다. 이렇게 하면 선택 영역이 벡터 이미지로 변환됩니다. 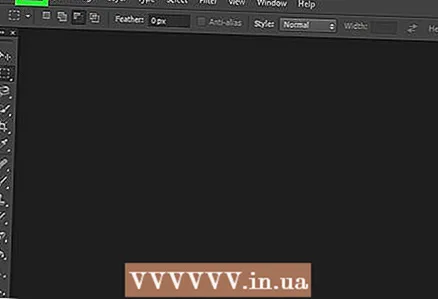 13 메뉴 열기 파일 화면의 왼쪽 상단 모서리에 있습니다.
13 메뉴 열기 파일 화면의 왼쪽 상단 모서리에 있습니다. 14 클릭 내 보내다.
14 클릭 내 보내다.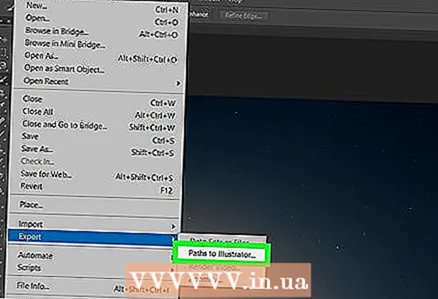 15 선택 해주세요 Illustrator의 경로 메뉴 하단에 있습니다.
15 선택 해주세요 Illustrator의 경로 메뉴 하단에 있습니다. 16 윤곽선의 이름을 입력하고 좋아요. 컴퓨터 파일 관리자가 나타납니다.
16 윤곽선의 이름을 입력하고 좋아요. 컴퓨터 파일 관리자가 나타납니다. 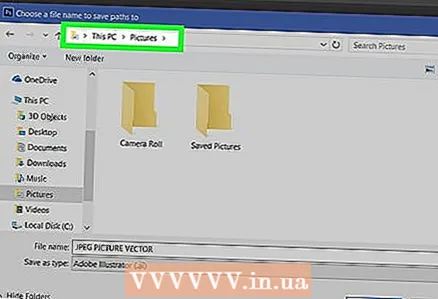 17 벡터 이미지를 저장할 위치를 선택합니다.
17 벡터 이미지를 저장할 위치를 선택합니다.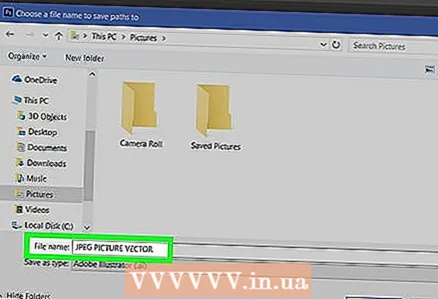 18 파일 이름을 입력합니다.
18 파일 이름을 입력합니다. 19 클릭 구하다벡터 이미지를 저장합니다. 이제 Illustrator 또는 다른 벡터 그래픽 편집기에서 편집할 수 있습니다.
19 클릭 구하다벡터 이미지를 저장합니다. 이제 Illustrator 또는 다른 벡터 그래픽 편집기에서 편집할 수 있습니다.