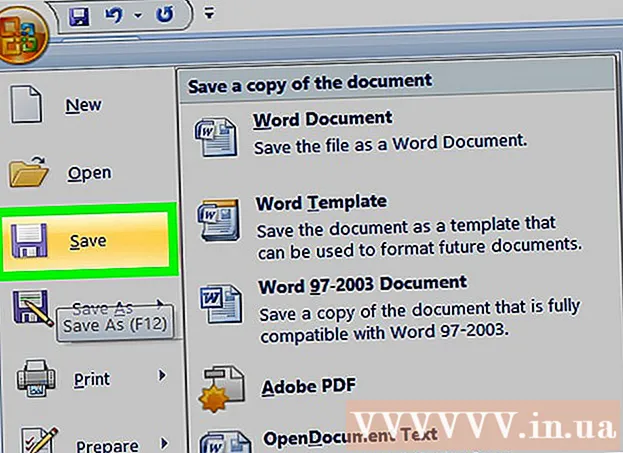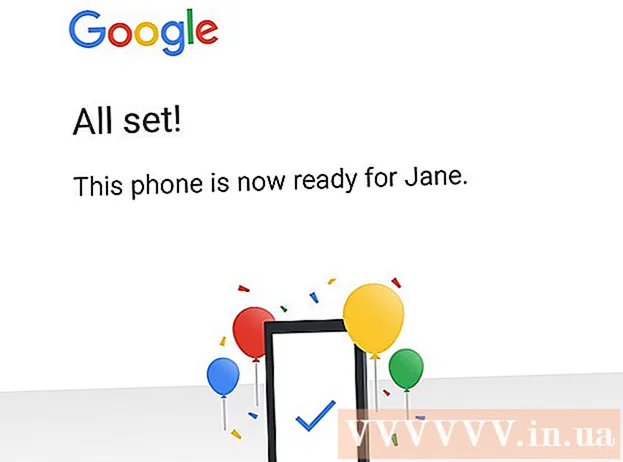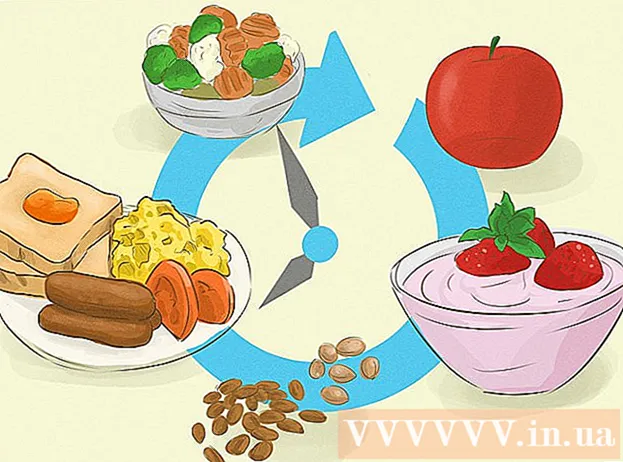작가:
Eric Farmer
창조 날짜:
9 3 월 2021
업데이트 날짜:
25 6 월 2024

콘텐츠
이 기사에서는 Android 기기에서 파일 관리자를 사용하여 파일을 보고 여는 방법을 보여줍니다.
단계
방법 1/2: 사전 설치된 파일 관리자 사용
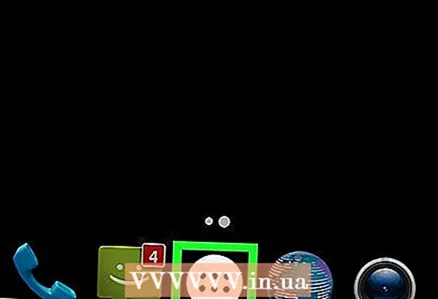 1 응용 프로그램 서랍을 엽니다. 화면 하단에 있는 6-9개의 점 또는 사각형 아이콘을 클릭합니다. 장치에 설치된 모든 응용 프로그램 목록이 표시됩니다.
1 응용 프로그램 서랍을 엽니다. 화면 하단에 있는 6-9개의 점 또는 사각형 아이콘을 클릭합니다. 장치에 설치된 모든 응용 프로그램 목록이 표시됩니다.  2 수도꼭지 파일. 앱 이름은 장치 모델에 따라 다릅니다. 파일 앱을 찾을 수 없는 경우 파일 관리자, 내 파일, 파일 브라우저, 파일, 내 파일, 파일 탐색기, 파일 브라우저 등을 찾습니다.
2 수도꼭지 파일. 앱 이름은 장치 모델에 따라 다릅니다. 파일 앱을 찾을 수 없는 경우 파일 관리자, 내 파일, 파일 브라우저, 파일, 내 파일, 파일 탐색기, 파일 브라우저 등을 찾습니다. - 일부 Android 장치에는 사전 설치된 파일 관리자가 없습니다. 이 경우 타사 응용 프로그램을 설치하십시오(다음 섹션에서 이에 대해 읽으십시오).
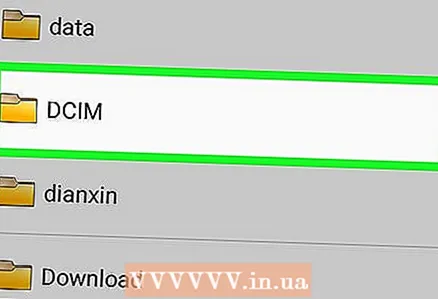 3 스토리지를 선택합니다. SD 카드가 장치에 삽입되면 화면에 "SD 카드"와 "내부 메모리"라는 두 개의 파일 저장 공간이 표시됩니다. 이 옵션 중 하나를 클릭하십시오.
3 스토리지를 선택합니다. SD 카드가 장치에 삽입되면 화면에 "SD 카드"와 "내부 메모리"라는 두 개의 파일 저장 공간이 표시됩니다. 이 옵션 중 하나를 클릭하십시오.  4 파일을 탭하여 해당 애플리케이션에서 엽니다. 예를 들어 사진을 탭하면 앨범 또는 갤러리 앱에서 열리고 비디오를 탭하면 비디오 앱에서 재생됩니다.
4 파일을 탭하여 해당 애플리케이션에서 엽니다. 예를 들어 사진을 탭하면 앨범 또는 갤러리 앱에서 열리고 비디오를 탭하면 비디오 앱에서 재생됩니다. - 문서나 스프레드시트와 같은 특정 유형의 파일을 열려면 응용 프로그램을 설치해야 할 수 있습니다.
방법 2/2: 타사 파일 관리자 사용
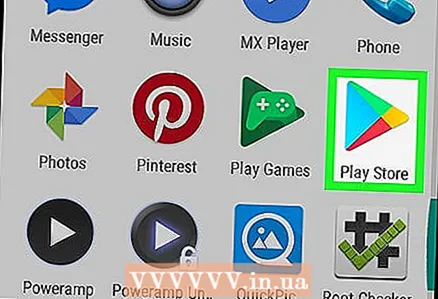 1 플레이 스토어 열기
1 플레이 스토어 열기  . 이 앱의 아이콘은 홈 화면이나 앱 서랍에 있습니다.
. 이 앱의 아이콘은 홈 화면이나 앱 서랍에 있습니다. - 장치에 사전 설치된 파일 관리자가 없는 경우 이 방법을 사용하십시오. 무료 파일 관리자가 많이 있습니다. 여기에서는 매우 인기 있는 ES 파일 탐색기를 설치하는 방법을 보여줍니다.
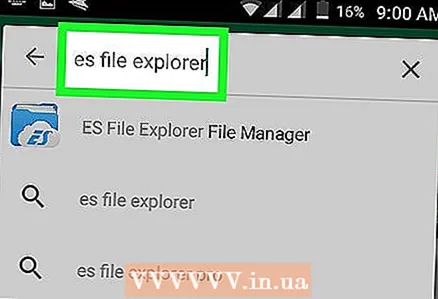 2 입력하다 es 파일 탐색기 검색 창에서. 검색 결과가 화면에 표시됩니다.
2 입력하다 es 파일 탐색기 검색 창에서. 검색 결과가 화면에 표시됩니다.  3 클릭 ES 파일 탐색기 파일 관리자. 이것은 목록의 첫 번째 결과입니다. 이 앱은 파란색 ES 폴더로 표시됩니다.
3 클릭 ES 파일 탐색기 파일 관리자. 이것은 목록의 첫 번째 결과입니다. 이 앱은 파란색 ES 폴더로 표시됩니다.  4 수도꼭지 설치. 팝업 창이 열립니다.
4 수도꼭지 설치. 팝업 창이 열립니다.  5 클릭 수락하다. ES 파일 탐색기가 장치에 설치됩니다. 설치 프로세스가 완료되면 설치 버튼 대신 열기 버튼이 나타나고 ES 파일 탐색기 아이콘이 응용 프로그램 표시줄에 추가됩니다.
5 클릭 수락하다. ES 파일 탐색기가 장치에 설치됩니다. 설치 프로세스가 완료되면 설치 버튼 대신 열기 버튼이 나타나고 ES 파일 탐색기 아이콘이 응용 프로그램 표시줄에 추가됩니다. 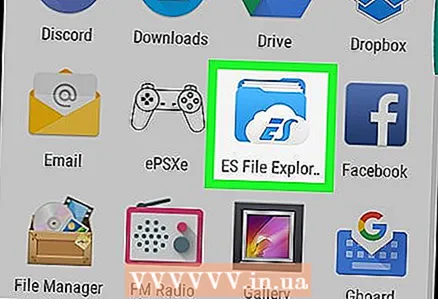 6 ES 파일 탐색기를 실행합니다. 이렇게 하려면 응용 프로그램 표시줄에서 응용 프로그램 아이콘을 클릭하거나 Play 스토어에서 "열기"를 탭합니다.
6 ES 파일 탐색기를 실행합니다. 이렇게 하려면 응용 프로그램 표시줄에서 응용 프로그램 아이콘을 클릭하거나 Play 스토어에서 "열기"를 탭합니다.  7 스토리지를 선택합니다. SD 카드를 장치에 삽입하면 화면에 "SD 카드"와 "내부 메모리"라는 두 개의 파일 저장 공간이 표시됩니다. 이 옵션 중 하나를 클릭하십시오.
7 스토리지를 선택합니다. SD 카드를 장치에 삽입하면 화면에 "SD 카드"와 "내부 메모리"라는 두 개의 파일 저장 공간이 표시됩니다. 이 옵션 중 하나를 클릭하십시오. 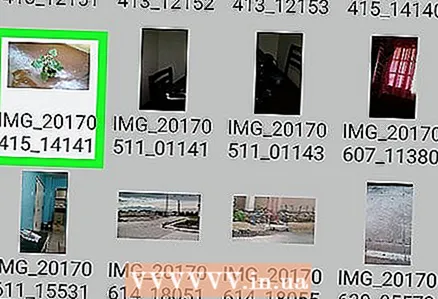 8 파일을 탭하여 해당 애플리케이션에서 엽니다. 예를 들어 사진을 탭하면 앨범 또는 갤러리 앱에서 열리고 비디오를 탭하면 비디오 앱에서 재생됩니다.
8 파일을 탭하여 해당 애플리케이션에서 엽니다. 예를 들어 사진을 탭하면 앨범 또는 갤러리 앱에서 열리고 비디오를 탭하면 비디오 앱에서 재생됩니다. - 문서나 스프레드시트와 같은 특정 유형의 파일을 열려면 응용 프로그램을 설치해야 할 수 있습니다.