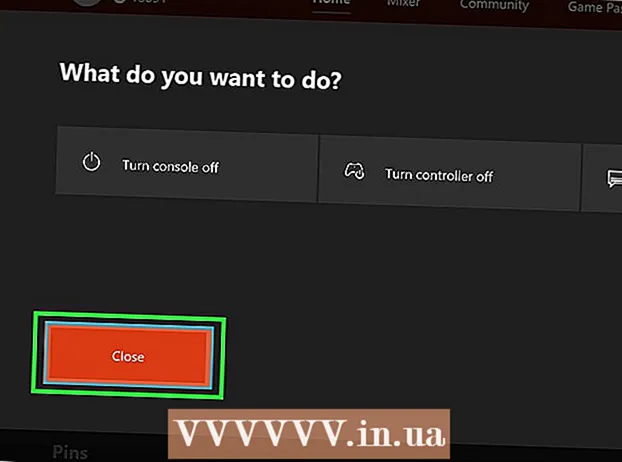작가:
Janice Evans
창조 날짜:
3 칠월 2021
업데이트 날짜:
1 칠월 2024

콘텐츠
- 단계
- 방법 1/3: Windows에서 배터리 상태를 확인하는 방법
- 방법 2/3: Windows에서 배터리 상태 보고서를 만드는 방법
- 방법 3/3: macOS에서 배터리 상태를 확인하는 방법
이 기사에서는 배터리 잔량과 노트북의 전반적인 상태를 확인하는 방법을 보여줍니다. 배터리를 교체해야 할 때 Windows가 알려줍니다. PowerShell을 사용하여 배터리 상태 보고서를 생성할 수도 있습니다. Mac 노트북의 경우 시스템 보고서에서 배터리 상태를 확인할 수 있습니다.
단계
방법 1/3: Windows에서 배터리 상태를 확인하는 방법
 1 배터리 아이콘을 보십시오. 화면 하단에 있는 작업 표시줄의 오른쪽 하단 모서리에서 찾을 수 있습니다. 배터리 아이콘에 빨간색 "x"가 표시되면 배터리에 문제가 있는 것입니다.
1 배터리 아이콘을 보십시오. 화면 하단에 있는 작업 표시줄의 오른쪽 하단 모서리에서 찾을 수 있습니다. 배터리 아이콘에 빨간색 "x"가 표시되면 배터리에 문제가 있는 것입니다.  2 배터리 아이콘을 클릭합니다. 배터리에 대한 정보가 있는 창이 열립니다. 창 상단에는 배터리가 방전될 때까지의 시간과 배터리에 문제가 있는 경우 자세한 정보가 표시됩니다. 배터리를 교체해야 하는 경우 이 창에 경고가 나타납니다.
2 배터리 아이콘을 클릭합니다. 배터리에 대한 정보가 있는 창이 열립니다. 창 상단에는 배터리가 방전될 때까지의 시간과 배터리에 문제가 있는 경우 자세한 정보가 표시됩니다. 배터리를 교체해야 하는 경우 이 창에 경고가 나타납니다.
방법 2/3: Windows에서 배터리 상태 보고서를 만드는 방법
 1 시작 메뉴를 마우스 오른쪽 버튼으로 클릭
1 시작 메뉴를 마우스 오른쪽 버튼으로 클릭  . 이 Windows 로고 버튼은 작업 표시줄의 왼쪽 하단 모서리에 있습니다. 상황에 맞는 메뉴가 열립니다.
. 이 Windows 로고 버튼은 작업 표시줄의 왼쪽 하단 모서리에 있습니다. 상황에 맞는 메뉴가 열립니다.  2 클릭 윈도우 파워쉘. 컨텍스트 메뉴 중간에 이 옵션이 있습니다. PowerShell 창이 열립니다.
2 클릭 윈도우 파워쉘. 컨텍스트 메뉴 중간에 이 옵션이 있습니다. PowerShell 창이 열립니다.  3 명령을 입력 powercfg / 배터리 보고서. 이 명령은 배터리 상태 보고서를 생성합니다.
3 명령을 입력 powercfg / 배터리 보고서. 이 명령은 배터리 상태 보고서를 생성합니다.  4 클릭 ↵ 입력. 배터리 상태 보고서가 생성됩니다. 웹 브라우저에서 열 수 있습니다.
4 클릭 ↵ 입력. 배터리 상태 보고서가 생성됩니다. 웹 브라우저에서 열 수 있습니다.  5 보고서를 클릭하여 엽니다. 기본적으로 배터리 보고서의 경로는 C: Users Username battery report.html입니다. 배터리 상태 보고서는 모든 웹 브라우저에서 열 수 있습니다. 보고서에는 배터리 유형, 사용 기록, 용량 및 예상 용량이 포함됩니다.
5 보고서를 클릭하여 엽니다. 기본적으로 배터리 보고서의 경로는 C: Users Username battery report.html입니다. 배터리 상태 보고서는 모든 웹 브라우저에서 열 수 있습니다. 보고서에는 배터리 유형, 사용 기록, 용량 및 예상 용량이 포함됩니다.
방법 3/3: macOS에서 배터리 상태를 확인하는 방법
 1 아이콘을 클릭
1 아이콘을 클릭  . 메뉴 모음의 왼쪽 상단에서 찾을 수 있습니다.
. 메뉴 모음의 왼쪽 상단에서 찾을 수 있습니다. 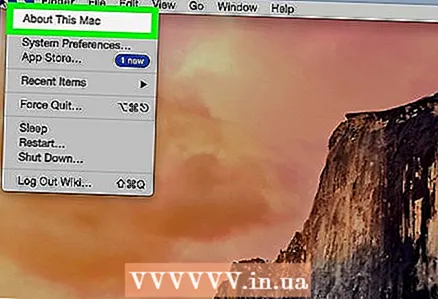 2 클릭 이 Mac에 관하여. 이것은 메뉴의 첫 번째 옵션입니다.
2 클릭 이 Mac에 관하여. 이것은 메뉴의 첫 번째 옵션입니다.  3 클릭 시스템 보고서. 이 Mac에 관하여 창의 개요 탭에 있습니다. 다양한 보고서가 포함된 메뉴가 열립니다.
3 클릭 시스템 보고서. 이 Mac에 관하여 창의 개요 탭에 있습니다. 다양한 보고서가 포함된 메뉴가 열립니다. 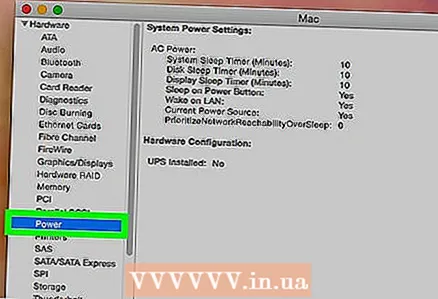 4 클릭 음식. 하드웨어 섹션 아래의 왼쪽 창에서 이 옵션을 찾을 수 있습니다.
4 클릭 음식. 하드웨어 섹션 아래의 왼쪽 창에서 이 옵션을 찾을 수 있습니다. 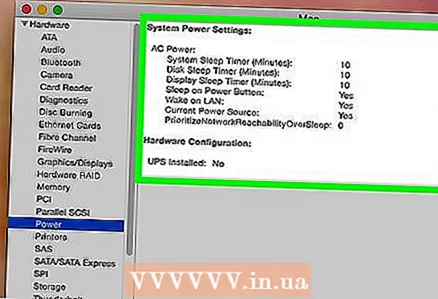 5 배터리 상태를 확인하십시오. 이는 "배터리" 섹션의 "상태" 하위 섹션에서 수행할 수 있습니다. 여기에서 정상, 곧 교체, 지금 교체 또는 서비스 필요 상태 표시기를 찾을 수 있습니다.
5 배터리 상태를 확인하십시오. 이는 "배터리" 섹션의 "상태" 하위 섹션에서 수행할 수 있습니다. 여기에서 정상, 곧 교체, 지금 교체 또는 서비스 필요 상태 표시기를 찾을 수 있습니다.