작가:
Ellen Moore
창조 날짜:
18 1 월 2021
업데이트 날짜:
1 칠월 2024
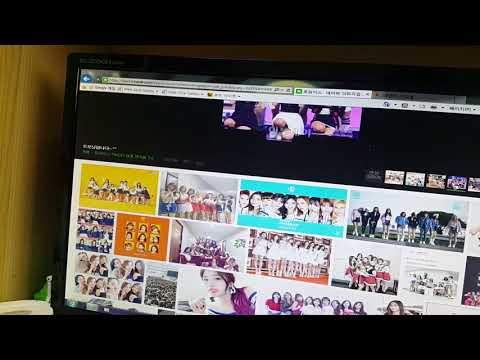
콘텐츠
이 기사에서는 Windows 또는 macOS 컴퓨터에서 여러 장의 종이에 큰 이미지를 인쇄하는 방법을 보여줍니다.
단계
파트 1/2: Rasterbator를 사용하여 이미지를 확대하는 방법
 1 주소로 이동 https://rasterbator.net/ 웹 브라우저에서. Rasterbator는 포스터에 맞게 이미지를 확대하는 데 사용할 수 있는 온라인 서비스입니다.
1 주소로 이동 https://rasterbator.net/ 웹 브라우저에서. Rasterbator는 포스터에 맞게 이미지를 확대하는 데 사용할 수 있는 온라인 서비스입니다.  2 클릭 포스터 만들기 (포스터를 만듭니다).
2 클릭 포스터 만들기 (포스터를 만듭니다). 3 원본 이미지를 선택합니다. 이는 세 가지 방법으로 수행할 수 있습니다.
3 원본 이미지를 선택합니다. 이는 세 가지 방법으로 수행할 수 있습니다. - 이미지가 사이트에 있는 경우 "URL에서 로드" 상자에 이미지 URL을 입력하거나 붙여넣고 "로드"를 클릭합니다.
- 이미지가 컴퓨터에 저장되어 있으면 찾아보기를 클릭하여 컴퓨터에서 파일 브라우저를 열고 이미지를 선택하고 열기를 클릭한 다음 로드를 클릭합니다.
- Rasterbator 페이지의 "Drag image file here" 필드로 이미지를 드래그하기만 하면 됩니다.
 4 용지 옵션을 선택합니다. "용지 설정" 섹션에서 다음을 수행하십시오.
4 용지 옵션을 선택합니다. "용지 설정" 섹션에서 다음을 수행하십시오. - 첫 번째 메뉴에서 용지 크기와 크기를 선택합니다(예: "A5(5.8" x 8.3")).
- 용지 방향을 "세로" 또는 "가로"로 선택합니다.
- 기본 여백은 대부분의 프린터에 맞는 10mm입니다. 프린터가 용지 가장자리부터 인쇄를 시작하지 않기 때문에 여백이 필요합니다. 여백이 너무 좁으면 이미지가 잘리고 여백이 너무 넓으면 항상 초과 용지를 잘라낼 수 있습니다.
- 이미지가 인접한 시트에서 약간 겹치기 때문에 겹침을 사용하면 여백을 자를 때 다른 시트를 더 쉽게 결합할 수 있습니다. 최상의 결과를 얻으려면 "5mm씩 페이지 겹침" 옆의 확인란을 선택하십시오.
 5 포스터의 크기를 설정합니다. "출력 크기" 섹션에서 이 작업을 수행합니다. 포스터의 크기는 이미지가 인쇄될 시트 수에 따라 달라집니다. 시트가 많을수록 포스터가 커집니다.
5 포스터의 크기를 설정합니다. "출력 크기" 섹션에서 이 작업을 수행합니다. 포스터의 크기는 이미지가 인쇄될 시트 수에 따라 달라집니다. 시트가 많을수록 포스터가 커집니다. - 첫 번째 상자에 시트 수를 입력합니다.
- 메뉴를 열고 "와이드" 및 "높음"(높이)을 선택합니다.
- 예를 들어, "sheets" 필드에 "6"을 입력하고 메뉴에서 "wide"를 선택하면 이미지의 너비는 용지 6장의 총 너비와 같게 되며 Rasterbator는 용지의 높이를 계산합니다. 포스터와 해당 매수.
- 메뉴에서 "높음"을 선택하면 이미지의 높이는 총 6장의 용지 높이와 같게 되며, Rasterbator는 포스터의 너비와 해당 시트 수를 계산합니다.
- 미리보기 창에서 이미지는 격자로 덮여 있으며 각 셀은 한 장의 종이를 나타냅니다.
 6 클릭 계속하다 (진행하다).
6 클릭 계속하다 (진행하다). 7 스타일을 선택하십시오. 스타일을 사용하면 이미지에 예술적 효과를 적용할 수 있습니다. 스타일을 클릭하거나(미리보기 창에서 결과를 볼 수 있음) "효과 없음"을 선택합니다.
7 스타일을 선택하십시오. 스타일을 사용하면 이미지에 예술적 효과를 적용할 수 있습니다. 스타일을 클릭하거나(미리보기 창에서 결과를 볼 수 있음) "효과 없음"을 선택합니다. - "Rasterbation" 및 "Black and white rasterbation"이 인기 있는 스타일입니다(이미지는 망점으로 구성됨).
 8 클릭 계속하다 (진행하다).
8 클릭 계속하다 (진행하다). 9 색상을 사용자 정의합니다. 특정 스타일을 선택한 경우 이 작업을 수행하십시오.
9 색상을 사용자 정의합니다. 특정 스타일을 선택한 경우 이 작업을 수행하십시오. - 효과 없음 옵션을 선택한 경우 색상을 조정할 수 없습니다.
 10 클릭 계속하다 (진행하다).
10 클릭 계속하다 (진행하다). 11 스타일 매개변수를 조정합니다. 그들은 선택한 스타일에 따라 다릅니다.
11 스타일 매개변수를 조정합니다. 그들은 선택한 스타일에 따라 다릅니다. - 스타일을 선택하지 않은 경우에도 화면 상단의 메뉴를 열어 일부 효과를 선택하고 적용할 수 있습니다. 효과가 필요하지 않은 경우 메뉴에서 "확대"를 클릭하십시오.
- 자르기 표시 옆에 있는 확인란을 선택하면 여백을 쉽게 자를 수 있습니다. 이전에 "5mm씩 페이지 겹침" 확인란을 선택한 경우 이 단계를 건너뜁니다.
 12 클릭 X페이지 포스터 완성! (X 페이지 포스터 만들기). "X"는 포스터가 인쇄될 매수입니다. 포스터가 만들어집니다.
12 클릭 X페이지 포스터 완성! (X 페이지 포스터 만들기). "X"는 포스터가 인쇄될 매수입니다. 포스터가 만들어집니다.  13 PDF 파일을 다운로드합니다. "확인" 또는 "저장"(버튼 이름은 컴퓨터 및 브라우저에 따라 다름)을 클릭하여 포스터를 컴퓨터에 다운로드합니다.
13 PDF 파일을 다운로드합니다. "확인" 또는 "저장"(버튼 이름은 컴퓨터 및 브라우저에 따라 다름)을 클릭하여 포스터를 컴퓨터에 다운로드합니다.
2/2부: 이미지 인쇄 방법
 1 PDF 파일을 엽니다. Rasterbator 웹사이트에서 다운로드한 파일을 두 번 클릭합니다. 파일이 PDF 뷰어에서 열립니다.
1 PDF 파일을 엽니다. Rasterbator 웹사이트에서 다운로드한 파일을 두 번 클릭합니다. 파일이 PDF 뷰어에서 열립니다. - Rasterbator는 Adobe X Reader를 사용할 것을 권장하지만 유사한 프로그램이면 가능합니다.
 2 메뉴 열기 파일. Windows의 경우 PDF 뷰어 창 상단의 메뉴 모음에서 찾을 수 있습니다. macOS에서 이 메뉴는 화면 상단의 메뉴 막대에 있습니다.
2 메뉴 열기 파일. Windows의 경우 PDF 뷰어 창 상단의 메뉴 모음에서 찾을 수 있습니다. macOS에서 이 메뉴는 화면 상단의 메뉴 막대에 있습니다.  3 클릭 밀봉하다. 새 창이 인쇄 옵션을 표시합니다.
3 클릭 밀봉하다. 새 창이 인쇄 옵션을 표시합니다.  4 프린터를 선택합니다. 이렇게하려면 "프린터"메뉴를 열고 원하는 프린터를 선택하십시오.
4 프린터를 선택합니다. 이렇게하려면 "프린터"메뉴를 열고 원하는 프린터를 선택하십시오.  5 용지 크기를 설정합니다. 크기 또는 용지 크기 메뉴를 열고 메뉴에서 포스터 크기를 선택합니다.
5 용지 크기를 설정합니다. 크기 또는 용지 크기 메뉴를 열고 메뉴에서 포스터 크기를 선택합니다.  6 "크기" 섹션에서 "페이지에 맞추기" 옵션을 선택합니다. Mac 컴퓨터에서 세부 정보 표시를 클릭하여 프린터 옵션을 표시합니다.
6 "크기" 섹션에서 "페이지에 맞추기" 옵션을 선택합니다. Mac 컴퓨터에서 세부 정보 표시를 클릭하여 프린터 옵션을 표시합니다. - macOS에서 Scale To Fit을 선택합니다.
- Windows용 Adobe Reader에서 페이지 크기 및 처리 조정 아래의 크기 조정 확인란을 선택합니다.
 7 프린터가 양면 인쇄용으로 구성되어 있지 않은지 확인하십시오. 포스터를 올바르게 인쇄하려면 각 페이지를 별도의 시트에 인쇄해야 합니다.
7 프린터가 양면 인쇄용으로 구성되어 있지 않은지 확인하십시오. 포스터를 올바르게 인쇄하려면 각 페이지를 별도의 시트에 인쇄해야 합니다. - Windows의 경우 "양면 인쇄" 옆의 확인란을 선택 취소합니다.
- macOS의 경우 인쇄 창 중앙에 있는 메뉴를 열고 레이아웃을 클릭한 다음 양면 인쇄가 없음으로 설정되어 있는지 확인합니다.
 8 클릭 밀봉하다. 포스터가 인쇄됩니다.
8 클릭 밀봉하다. 포스터가 인쇄됩니다.  9 페이지를 정리하세요. 이렇게하려면 넓은 표면을 사용하십시오. 포스터가 여러 장의 종이에 인쇄되면 혼동될 수 있습니다. 따라서 각 시트의 오른쪽 하단 모서리에서 시트를 올바르게 정렬하는 데 도움이 되는 마커를 찾으십시오.
9 페이지를 정리하세요. 이렇게하려면 넓은 표면을 사용하십시오. 포스터가 여러 장의 종이에 인쇄되면 혼동될 수 있습니다. 따라서 각 시트의 오른쪽 하단 모서리에서 시트를 올바르게 정렬하는 데 도움이 되는 마커를 찾으십시오.  10 여백을 자릅니다. 이렇게 하려면 포스터 여백에 재단선 표시를 사용하십시오. 날카로운 칼과 자를 사용하여 여백을 깔끔하게 다듬습니다.
10 여백을 자릅니다. 이렇게 하려면 포스터 여백에 재단선 표시를 사용하십시오. 날카로운 칼과 자를 사용하여 여백을 깔끔하게 다듬습니다.  11 페이지를 병합하여 큰 이미지를 만듭니다. 이렇게 하려면 페이지를 함께 테이프로 붙이거나 보드에 붙이거나 각 시트를 벽에 붙입니다.
11 페이지를 병합하여 큰 이미지를 만듭니다. 이렇게 하려면 페이지를 함께 테이프로 붙이거나 보드에 붙이거나 각 시트를 벽에 붙입니다. - 포스터를 쉽게 이동할 수 있도록 포스터 주변의 일부 지점에 작은 덕트 테이프 조각을 놓습니다.



