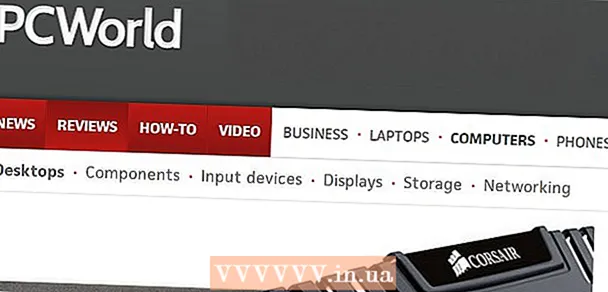작가:
Janice Evans
창조 날짜:
25 칠월 2021
업데이트 날짜:
14 할 수있다 2024

콘텐츠
- 단계
- 방법 1/6: 포토샵
- 방법 2/6: Microsoft 그림판
- 방법 3/6: Microsoft PowerPoint 사용
- 방법 4/6: 온라인 배너 디자이너 사용
- 방법 5/6: 배너와 일치하는 아바타 만들기
- 방법 6/6: 포럼, 웹사이트 등에 배너 추가
- 팁
- 경고
웹 배너는 우리 모두에게 친숙한 것입니다. 회사 이름과 로고를 표시하는 웹 페이지 상단의 그래픽이거나 광고일 수도 있고, 특히 배너가 상업 웹사이트에 나타날 때 둘 다일 수도 있습니다.배너는 유익하고 매력적이며 매력적이어야 합니다. 일반 방문자가 사이트를 여러 번 열 수 있기를 바랍니다. 이를 수행하는 몇 가지 방법을 보여드리겠습니다.
단계
방법 1/6: 포토샵
 1 새 문서를 만듭니다. 배너 크기 결정: 표준 배너에 허용되는 크기가 있습니다. 468x60px의 표준 "전체 배너"에 중점을 둘 것입니다.
1 새 문서를 만듭니다. 배너 크기 결정: 표준 배너에 허용되는 크기가 있습니다. 468x60px의 표준 "전체 배너"에 중점을 둘 것입니다. - 이것은 표준 크기이지만 요구 사항은 아닙니다. 다른 크기가 귀하의 필요와 요구 사항에 적합하면 크기를 변경하십시오. 도움이 될 것입니다.
 2 배경색을 설정합니다. 웹사이트 디자인에 맞는 배경색으로 배경 레이어를 채웁니다.
2 배경색을 설정합니다. 웹사이트 디자인에 맞는 배경색으로 배경 레이어를 채웁니다. - 전경색을 클릭하여 색상 선택기를 열고 채우기 색상을 선택합니다.
- 페인트 통 도구를 사용하여 배너의 배경 레이어를 원하는 색상으로 채웁니다.
 3 새 레이어를 만듭니다. 텍스트와 로고를 돋보이게 하기 위해 더 풍부한 색상으로 채울 것입니다. 배너 크기에 비례하고 중앙에 배치되기를 원합니다.
3 새 레이어를 만듭니다. 텍스트와 로고를 돋보이게 하기 위해 더 풍부한 색상으로 채울 것입니다. 배너 크기에 비례하고 중앙에 배치되기를 원합니다. - 새 레이어에서 배너보다 약간 작은 프레임을 선택하고 원하는 색상으로 채웁니다.
- 채워진 영역을 중앙으로 이동합니다. CTRL-A(PC) 또는 Command-A(Mac)를 눌러 전체 레이어를 선택합니다.
- 메뉴에서 층 선택 항목에 레이어 정렬> 수직 중심을 선택합니다. 이 단계를 반복하되 이제 수평 중심을 선택합니다. 이렇게 하면 대비 레이어가 가로 및 세로 중앙에 배치됩니다.
 4 로고를 추가하세요. 브랜딩 파일을 열고 복사하여 배너 문서에 붙여넣으면 새 레이어로 표시됩니다. 배너에 맞게 필요에 따라 크기를 조정합니다. CTRL-T(PC) 또는 Command-T(Mac)를 누르고 핸들을 사용하여 필요에 따라 이미지 크기를 조정합니다. 비례적으로 크기를 조정하려면 Shift 키를 누르고 있습니다.
4 로고를 추가하세요. 브랜딩 파일을 열고 복사하여 배너 문서에 붙여넣으면 새 레이어로 표시됩니다. 배너에 맞게 필요에 따라 크기를 조정합니다. CTRL-T(PC) 또는 Command-T(Mac)를 누르고 핸들을 사용하여 필요에 따라 이미지 크기를 조정합니다. 비례적으로 크기를 조정하려면 Shift 키를 누르고 있습니다.  5 회사 또는 웹사이트의 이름을 추가합니다. 텍스트 도구를 선택하고 원하는 글꼴을 선택한 다음 제목을 입력합니다. 이전 단계에서 설명한 대로 필요에 따라 크기를 조정합니다.
5 회사 또는 웹사이트의 이름을 추가합니다. 텍스트 도구를 선택하고 원하는 글꼴을 선택한 다음 제목을 입력합니다. 이전 단계에서 설명한 대로 필요에 따라 크기를 조정합니다.  6 추가 요소를 추가합니다. 때로는 로고와 이름으로 충분합니다. 때로는 선과 장식을 추가하면 배너에 대한 관심이 더 커질 수 있습니다. 이 작업을 수행하려면 새 레이어를 만들어 다른 레이어를 방해하지 않고 조정할 수 있습니다.
6 추가 요소를 추가합니다. 때로는 로고와 이름으로 충분합니다. 때로는 선과 장식을 추가하면 배너에 대한 관심이 더 커질 수 있습니다. 이 작업을 수행하려면 새 레이어를 만들어 다른 레이어를 방해하지 않고 조정할 수 있습니다.  7 모든 것을 순서대로 가져오세요. 로고, 제목 및 추가 요소의 배치를 미세 조정합니다. 배너를 저장합니다.
7 모든 것을 순서대로 가져오세요. 로고, 제목 및 추가 요소의 배치를 미세 조정합니다. 배너를 저장합니다.
방법 2/6: Microsoft 그림판
 1 새 문서를 만듭니다.
1 새 문서를 만듭니다. 2 원하는 배너 크기의 창 부분을 선택합니다. 원하는 모든 크기가 될 수 있습니다. 또는 표준 배너 크기를 보려면 여기를 클릭하십시오.
2 원하는 배너 크기의 창 부분을 선택합니다. 원하는 모든 크기가 될 수 있습니다. 또는 표준 배너 크기를 보려면 여기를 클릭하십시오.  3 색상이 있는 배경을 원하면 페인트 통 도구를 사용하여 원하는 색상으로 배너를 채웁니다. 웹사이트의 나머지 부분과 조화를 이루도록 만드세요.
3 색상이 있는 배경을 원하면 페인트 통 도구를 사용하여 원하는 색상으로 배너를 채웁니다. 웹사이트의 나머지 부분과 조화를 이루도록 만드세요.  4 사진, 그래픽 및 텍스트를 추가합니다. 누르다 반죽 (끼워 넣다). 메뉴에서 선택 다음에서 붙여넣기.
4 사진, 그래픽 및 텍스트를 추가합니다. 누르다 반죽 (끼워 넣다). 메뉴에서 선택 다음에서 붙여넣기. - 원하는 사진을 찾아 버튼을 클릭하세요 열려있는 (열려있는).
 5 사진 크기를 조정합니다. 버튼을 클릭 크기 조정 (크기 조정)을 선택한 다음 픽셀 (픽셀). 배너 높이에 맞게 높이를 변경합니다.
5 사진 크기를 조정합니다. 버튼을 클릭 크기 조정 (크기 조정)을 선택한 다음 픽셀 (픽셀). 배너 높이에 맞게 높이를 변경합니다. - 사진을 원하는 위치로 이동하세요.
- 필요한 만큼 관련 이미지 추가
 6 제목이나 필요한 텍스트를 추가합니다. 텍스트 도구(버튼 A ) .
6 제목이나 필요한 텍스트를 추가합니다. 텍스트 도구(버튼 A ) .  7 배너를 자릅니다. 도구 사용 고르다 (선택)을 클릭하고 배너를 선택합니다. 올바른 크기인지 확인하십시오. 그런 다음 수확고 (수확고).
7 배너를 자릅니다. 도구 사용 고르다 (선택)을 클릭하고 배너를 선택합니다. 올바른 크기인지 확인하십시오. 그런 다음 수확고 (수확고).  8 완료되면 파일을 저장하십시오!
8 완료되면 파일을 저장하십시오!
방법 3/6: Microsoft PowerPoint 사용
 1 새 빈 PowerPoint 문서를 만듭니다.
1 새 빈 PowerPoint 문서를 만듭니다.- 배율을 100%로 설정합니다.
 2 배너 배경을 설정합니다. 표준 배너 크기 또는 필요한 크기 중 하나를 사용하십시오.
2 배너 배경을 설정합니다. 표준 배너 크기 또는 필요한 크기 중 하나를 사용하십시오. - 클릭 모양 (모양)을 선택하고 기본 사각형을 선택합니다.
- 원하는 크기의 직사각형을 그리고 원하는 색상으로 채웁니다.단색을 사용하거나 색상 메뉴로 채우기에서 선택할 수 있습니다. 채우기 효과 (채우기 효과). 당신은 클릭 할 수 있습니다 단추 빠른 스타일 (빠른 스타일)을 클릭하고 스타일을 선택합니다.
 3 사진이나 로고를 추가합니다. 배너에 사진, 로고, 엠블럼 또는 기타 이미지를 추가할 수 있습니다. 우리는 일러스트레이션을 위해 클립아트를 사용할 것입니다. 버튼을 클릭 그림 (그림)을 클릭하고 포함하려는 원하는 그림 유형을 선택합니다. 이미지 추가, 크기 조정 및 배너에 배치
3 사진이나 로고를 추가합니다. 배너에 사진, 로고, 엠블럼 또는 기타 이미지를 추가할 수 있습니다. 우리는 일러스트레이션을 위해 클립아트를 사용할 것입니다. 버튼을 클릭 그림 (그림)을 클릭하고 포함하려는 원하는 그림 유형을 선택합니다. 이미지 추가, 크기 조정 및 배너에 배치  4 텍스트 또는 기타 요소를 추가합니다. 배너 제작을 완료하려면 회사 이름, 부제 또는 기타 정보를 입력하십시오.
4 텍스트 또는 기타 요소를 추가합니다. 배너 제작을 완료하려면 회사 이름, 부제 또는 기타 정보를 입력하십시오.  5 배너를 선택하세요. 메뉴에서 편집하다 (편집) 선택 모두 선택 (모두 선택) 또는 CTRL-A(PC) 또는 Command-A(Mac)를 누릅니다. 배너가 원하는 것과 정확히 일치하고 슬라이드에 추가 항목이 없는지 확인하는 것이 중요합니다!
5 배너를 선택하세요. 메뉴에서 편집하다 (편집) 선택 모두 선택 (모두 선택) 또는 CTRL-A(PC) 또는 Command-A(Mac)를 누릅니다. 배너가 원하는 것과 정확히 일치하고 슬라이드에 추가 항목이 없는지 확인하는 것이 중요합니다! - 배너의 텍스트가 아닌 요소를 마우스 오른쪽 버튼으로 클릭하고 다음을 선택합니다. 사진으로 저장 (이미지로 저장).
 6 배너를 저장합니다. 열어서 원하는 모양인지 확인하고 사용하세요!
6 배너를 저장합니다. 열어서 원하는 모양인지 확인하고 사용하세요!
방법 4/6: 온라인 배너 디자이너 사용
 1 다음 웹사이트 중 하나를 방문하십시오. 배너ABC.com, Addesigner.com, mybannermaker.com 등 (Google에서 다른 사이트 검색). 많은 온라인 배너 디자이너가 있습니다. 몇 분 동안 기능을 비교하고 가장 적합한 기능을 선택하십시오.
1 다음 웹사이트 중 하나를 방문하십시오. 배너ABC.com, Addesigner.com, mybannermaker.com 등 (Google에서 다른 사이트 검색). 많은 온라인 배너 디자이너가 있습니다. 몇 분 동안 기능을 비교하고 가장 적합한 기능을 선택하십시오.  2 텍스트와 이미지를 추가합니다. 화면의 지시를 따르고 해당 방법을 사용하여 배너를 만듭니다. 그들은 종종 바로 그곳에서 사용할 수 있는 자신만의 아트웍을 가지고 있거나 심지어 맞춤형 이미지를 배너로 가져올 수도 있습니다.
2 텍스트와 이미지를 추가합니다. 화면의 지시를 따르고 해당 방법을 사용하여 배너를 만듭니다. 그들은 종종 바로 그곳에서 사용할 수 있는 자신만의 아트웍을 가지고 있거나 심지어 맞춤형 이미지를 배너로 가져올 수도 있습니다.  3 배너를 생성합니다. 완료되면 내보내기 기능을 사용하여 파일을 저장할 위치와 파일 형식(일반적으로 jpeg)을 결정할 수 있습니다. 지침을 따르고 저장하고 다운로드하여 사용하십시오!
3 배너를 생성합니다. 완료되면 내보내기 기능을 사용하여 파일을 저장할 위치와 파일 형식(일반적으로 jpeg)을 결정할 수 있습니다. 지침을 따르고 저장하고 다운로드하여 사용하십시오!
방법 5/6: 배너와 일치하는 아바타 만들기
 1 이것은 선택 사항입니다. 포럼에서 아바타를 사용하는 경우 배너에 아바타를 사용할 수 있습니다.
1 이것은 선택 사항입니다. 포럼에서 아바타를 사용하는 경우 배너에 아바타를 사용할 수 있습니다.  2 "자르기" 기능을 사용하십시오. 대부분의 그래픽 응용 프로그램에서 사용할 수 있습니다. 배너를 작은 섹션으로 자릅니다.
2 "자르기" 기능을 사용하십시오. 대부분의 그래픽 응용 프로그램에서 사용할 수 있습니다. 배너를 작은 섹션으로 자릅니다. - 또는 더 큰 배너의 요소를 포함하는 작은 버전을 디자인할 수 있습니다. 로고, 사진 또는 회사 이름만 가능합니다. 가장 중요한 것은 인식할 수 있도록 하는 것입니다.
 3 아바타는 작아야 합니다. 48x48 픽셀이 표준 크기입니다.
3 아바타는 작아야 합니다. 48x48 픽셀이 표준 크기입니다.  4 아바타를 저장하십시오!
4 아바타를 저장하십시오!
방법 6/6: 포럼, 웹사이트 등에 배너 추가
 1 계정을 만드십시오. Photobucket, Flickr, Tumblr 또는 이와 유사한 것과 같은 사진 저장 사이트를 사용합니다.
1 계정을 만드십시오. Photobucket, Flickr, Tumblr 또는 이와 유사한 것과 같은 사진 저장 사이트를 사용합니다. - 계정을 만든 후에는 배너, 아바타 및 기타 이미지를 웹사이트에 업로드할 수 있습니다.
 2 코드를 가져옵니다. 공유 기능을 사용하여 배너 HTML 코드를 포럼 서명, 웹사이트 등에 추가하세요.
2 코드를 가져옵니다. 공유 기능을 사용하여 배너 HTML 코드를 포럼 서명, 웹사이트 등에 추가하세요.
팁
- 컴퓨터에서 사용할 수 있는 다양한 글꼴을 사용하십시오.
- 주인의 일은 두렵다.
- 배너의 예를 보려면 포럼이나 다른 곳에서 살펴보십시오!
경고
- 배너를 만드는 데는 시간과 인내가 필요합니다!
- 배너를 최상의 형식으로 만들려면 24비트 해상도로 저장하세요. Jpeg 및 Gif는 실수로 엉망이 될 수 있으므로 Jpeg 및 Gif로 복사본을 만드십시오.
- Photobucket에 사진을 업로드할 때 PowerPoint를 사용하여 배너를 만든 경우 Photobucket에서 허용하지 않는 EMF 파일일 수 있습니다. 변환하려면 JPEG 또는 GIF로 저장(9단계)해야 합니다. 그런 다음 Photobucket에 업로드할 수 있습니다.