작가:
Gregory Harris
창조 날짜:
15 4 월 2021
업데이트 날짜:
1 칠월 2024
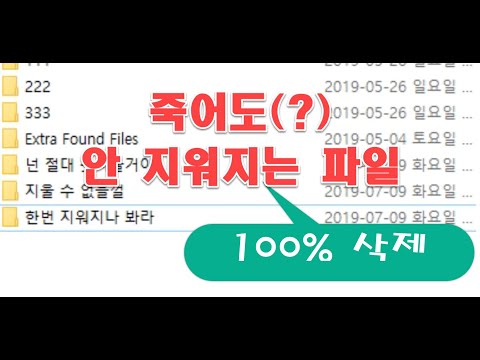
콘텐츠
- 단계
- 방법 1/4: 파일을 숨기는 방법(Windows)
- 방법 2/4: 파일 찾기(Windows)
- 방법 3/4: 파일을 숨기는 방법(Mac)
- 방법 4/4: 파일을 찾는 방법(Mac)
- 팁
- 경고
다른 사용자로부터 폴더를 숨길 수는 없지만 시스템 속성을 변경하거나(Windows) 터미널(Mac)을 사용하여 특정 파일 및 폴더가 컴퓨터의 검색 결과에 나타나지 않도록 할 수 있습니다. 이렇게 하면 파일이 "보이지 않게" 되어 컴퓨터의 검색 결과에 나타나지 않습니다.
단계
방법 1/4: 파일을 숨기는 방법(Windows)
 1 바탕 화면을 마우스 오른쪽 버튼으로 클릭합니다. 먼저 일반 파일을 만들어야 합니다.
1 바탕 화면을 마우스 오른쪽 버튼으로 클릭합니다. 먼저 일반 파일을 만들어야 합니다.  2 만들기 위로 마우스를 가져갑니다.
2 만들기 위로 마우스를 가져갑니다.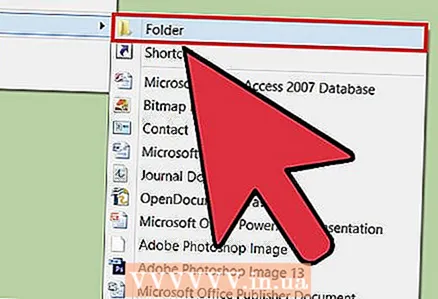 3 "폴더" 또는 "텍스트 문서"를 선택합니다. 열리는 메뉴에서 이 작업을 수행합니다.
3 "폴더" 또는 "텍스트 문서"를 선택합니다. 열리는 메뉴에서 이 작업을 수행합니다.  4 폴더 또는 파일의 이름을 입력합니다.
4 폴더 또는 파일의 이름을 입력합니다. 5 클릭 ↵ 입력.
5 클릭 ↵ 입력. 6 파일을 마우스 오른쪽 버튼으로 클릭합니다. 전문가의 조언
6 파일을 마우스 오른쪽 버튼으로 클릭합니다. 전문가의 조언 
모바일 캥거루
컴퓨터 및 전화 수리 전문가 Mobile Kangaroo는 캘리포니아 마운틴 뷰에 본사를 두고 있는 풀 서비스 풀 서비스 Apple 공인 서비스 센터입니다. 16년 넘게 컴퓨터, 휴대폰, 태블릿과 같은 전자 기기를 수리해 왔습니다.20개 이상의 도시에 사무실이 있습니다. 모바일 캥거루
모바일 캥거루
컴퓨터 및 전화 수리 전문가Windows에서는 파일을 마우스 오른쪽 버튼으로 클릭합니다. 이제 메뉴에서 "속성"을 선택하고 "숨김" 옆의 확인란을 선택한 다음 "확인"을 클릭합니다.
 7 클릭 속성.
7 클릭 속성. 8 "숨김" 옆의 확인란을 선택합니다.
8 "숨김" 옆의 확인란을 선택합니다.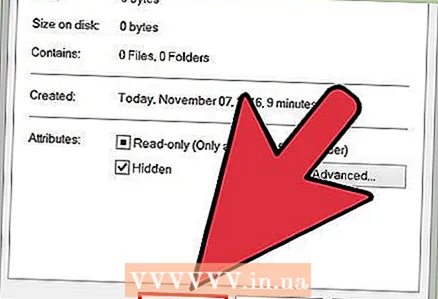 9 클릭 좋아요. 파일이 숨겨져 검색 결과나 탐색기 창에 나타나지 않습니다. 그러나 같은 폴더에 같은 이름으로 파일을 만들려고 하면 새 파일의 이름이 "파일 이름 (2)"로 지정됩니다. 이는 폴더에 숨김 파일이 있음을 나타냅니다.
9 클릭 좋아요. 파일이 숨겨져 검색 결과나 탐색기 창에 나타나지 않습니다. 그러나 같은 폴더에 같은 이름으로 파일을 만들려고 하면 새 파일의 이름이 "파일 이름 (2)"로 지정됩니다. 이는 폴더에 숨김 파일이 있음을 나타냅니다. - 컴퓨터에서 숨김 파일 및 폴더 표시 기능이 비활성화되어 있는 한 파일은 (말 그대로) 숨겨집니다.
방법 2/4: 파일 찾기(Windows)
 1 시작 메뉴 검색 창에 "숨김 표시"를 입력합니다.
1 시작 메뉴 검색 창에 "숨김 표시"를 입력합니다. 2 숨김 파일 및 폴더 표시를 클릭합니다. 이것은 검색 결과 목록의 첫 번째 옵션입니다.
2 숨김 파일 및 폴더 표시를 클릭합니다. 이것은 검색 결과 목록의 첫 번째 옵션입니다.  3 "숨김 파일 및 폴더"를 두 번 클릭하십시오. 이 옵션 아래에 두 개의 다른 옵션이 이미 표시되어 있으면(들여쓰기) 이 단계를 건너뜁니다.
3 "숨김 파일 및 폴더"를 두 번 클릭하십시오. 이 옵션 아래에 두 개의 다른 옵션이 이미 표시되어 있으면(들여쓰기) 이 단계를 건너뜁니다. 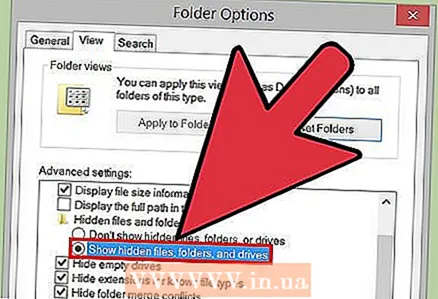 4 숨김 파일, 폴더 및 드라이브 표시를 클릭합니다.
4 숨김 파일, 폴더 및 드라이브 표시를 클릭합니다.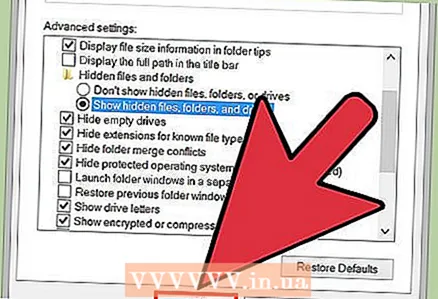 5 클릭 좋아요.
5 클릭 좋아요. 6 폴더 옵션 창을 닫습니다.
6 폴더 옵션 창을 닫습니다. 7 바탕 화면으로 이동합니다. 여기에는 이전에 숨겨진 파일 및 폴더가 표시됩니다(이 파일 및 폴더의 아이콘은 반투명하여 숨겨진 항목을 의미함).
7 바탕 화면으로 이동합니다. 여기에는 이전에 숨겨진 파일 및 폴더가 표시됩니다(이 파일 및 폴더의 아이콘은 반투명하여 숨겨진 항목을 의미함). - 파일을 다시 숨기려면 숨김 파일 및 폴더 메뉴로 돌아가서 숨김 파일, 폴더 또는 드라이브 표시 안 함을 클릭합니다.
방법 3/4: 파일을 숨기는 방법(Mac)
 1 바탕 화면을 두 번 클릭합니다. 터미널을 사용하여 파일을 숨깁니다. 전문가의 조언
1 바탕 화면을 두 번 클릭합니다. 터미널을 사용하여 파일을 숨깁니다. 전문가의 조언 
모바일 캥거루
컴퓨터 및 전화 수리 전문가 Mobile Kangaroo는 캘리포니아 마운틴 뷰에 본사를 두고 있는 풀 서비스 풀 서비스 Apple 공인 서비스 센터입니다. 16년 넘게 컴퓨터, 휴대폰, 태블릿과 같은 전자 기기를 수리해 왔습니다. 20개 이상의 도시에 사무실이 있습니다. 모바일 캥거루
모바일 캥거루
컴퓨터 및 전화 수리 전문가macOS에서는 터미널을 사용해야 합니다. "chflags hidden"을 입력하고 파일 또는 폴더를 터미널 창으로 끌어 파일/폴더 경로를 지정합니다. 이제 "Return"을 눌러 파일을 숨깁니다.
 2 클릭 새 폴더.
2 클릭 새 폴더. 3 폴더 이름을 입력합니다.
3 폴더 이름을 입력합니다. 4 클릭 ⏎ 반환.
4 클릭 ⏎ 반환. 5 돋보기 아이콘을 클릭합니다. 화면의 오른쪽 상단 모서리에 있습니다.
5 돋보기 아이콘을 클릭합니다. 화면의 오른쪽 상단 모서리에 있습니다. - 당신은 또한 보유할 수 있습니다 ⌘ 명령 그리고 누르다 우주.
 6 "터미널"을 입력합니다.
6 "터미널"을 입력합니다. 7 클릭 ⏎ 반환.
7 클릭 ⏎ 반환. 8 숨겨진 chflags를 입력하십시오.
8 숨겨진 chflags를 입력하십시오.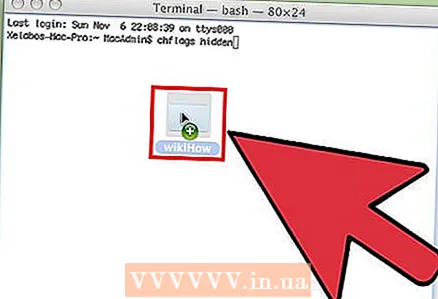 9 폴더나 파일을 터미널 창으로 끌어다 놓습니다.
9 폴더나 파일을 터미널 창으로 끌어다 놓습니다.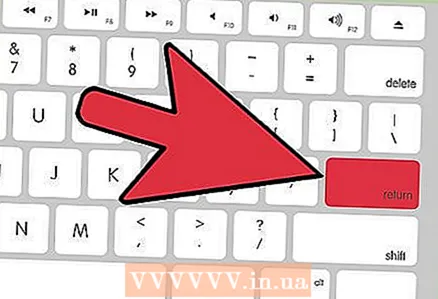 10 클릭 ↵ 입력. 파일이 숨겨집니다.
10 클릭 ↵ 입력. 파일이 숨겨집니다. - macOS의 숨겨진 폴더 및 파일은 터미널에서 특정 명령을 입력하여 표시할 수 있습니다.
방법 4/4: 파일을 찾는 방법(Mac)
 1 클릭 이행. 도구 모음의 오른쪽 상단 모서리에 있습니다.
1 클릭 이행. 도구 모음의 오른쪽 상단 모서리에 있습니다. 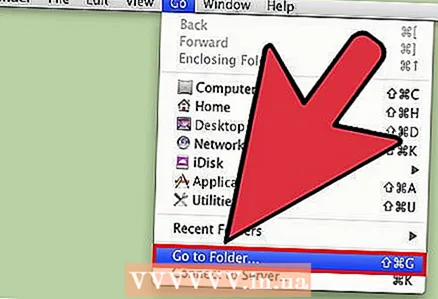 2 클릭 폴더로 이동.
2 클릭 폴더로 이동.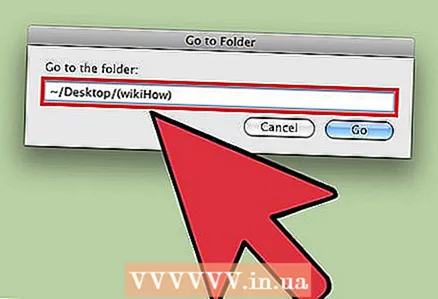 3 ~ / 바탕 화면 / (폴더 이름)을 입력합니다.
3 ~ / 바탕 화면 / (폴더 이름)을 입력합니다. 4 클릭 이동. 이제 폴더의 내용을 볼 수 있습니다.
4 클릭 이동. 이제 폴더의 내용을 볼 수 있습니다. - 숨겨진 폴더에 있는 파일도 숨겨집니다.
팁
- Windows 및 macOS에서는 기존 파일 및 폴더를 숨길 수도 있습니다.
- 숨겨진 파일은 컴퓨터의 일반 검색 결과에 나타나지 않습니다.
- 데스크탑뿐만 아니라 모든 폴더(예: Documents 폴더)에서 파일을 숨길 수 있습니다.
경고
- 숙련된 사용자는 숨겨진 파일을 빠르게 찾을 수 있습니다.



