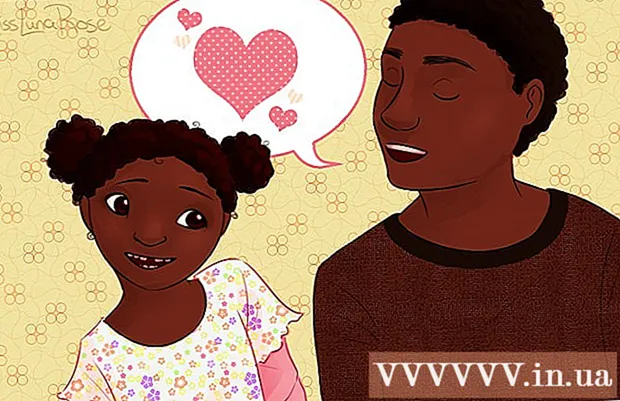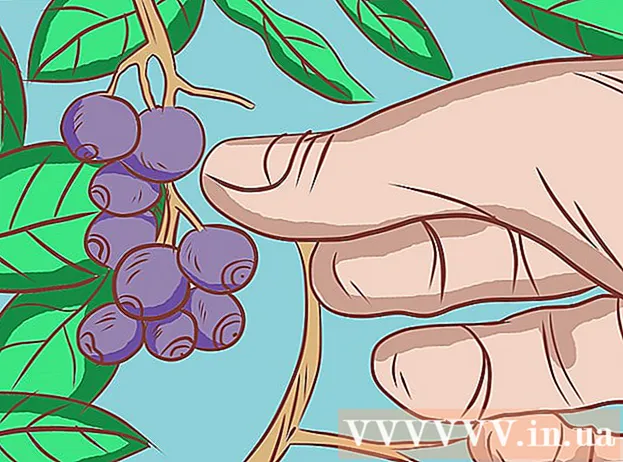작가:
Florence Bailey
창조 날짜:
27 3 월 2021
업데이트 날짜:
1 칠월 2024
![[GarageBand강좌/5분작곡] 작곡이 얼마나 쉬운건지 보여드릴게요 on iPhone / Garage Band](https://i.ytimg.com/vi/wMy2sUys3ec/hqdefault.jpg)
콘텐츠
Garageband는 재미있고 중독성 있는 앱입니다. 음악을 만들고 악기 연주 등을 배울 수 있습니다.그러나 Garageband는 처음 접했을 때 매우 혼란스럽고 이해할 수 없는 프로그램처럼 보일 수 있습니다. 이 가이드는 Garageband로 간단한 노래를 만드는 방법을 알려주고 진정한 프로가 되는 데 도움이 될 것입니다.
이 기사에서는 동기처럼 보이는 가사 없이 간단한 노래를 작성하는 방법을 보여줍니다. 이러한 동기는 오락을 위해 사용되거나 다른 프로젝트(슬라이드쇼, 비디오 등)에 삽입될 수 있습니다. 이것을 배우기 위해 특별한 기술이 필요하지 않습니다. 노래나 동기를 만들기 위해 서로 다른 악기가 어떻게 상호 작용하는지 이해하면 됩니다. 이것은 다른 소리를 시도하고 결합하여 수행할 수 있습니다.
단계
 1 GarageBand를 열면 다양한 종류의 프로젝트가 있는 창이 나타납니다. 새 프로젝트 탭에서 노래 만들기 프로젝트를 선택합니다.
1 GarageBand를 열면 다양한 종류의 프로젝트가 있는 창이 나타납니다. 새 프로젝트 탭에서 노래 만들기 프로젝트를 선택합니다. 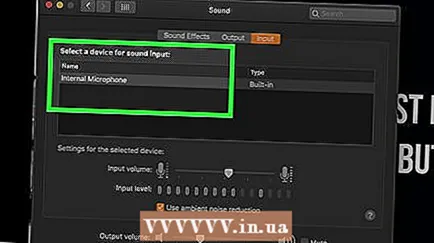 2 작품에 이름을 지정합니다(나중에 할 수 있음). 기본 템포, 문자 및 키 설정을 그대로 두거나 필요에 따라 변경합니다.
2 작품에 이름을 지정합니다(나중에 할 수 있음). 기본 템포, 문자 및 키 설정을 그대로 두거나 필요에 따라 변경합니다.  3 만들기를 클릭합니다. 다음과 같은 빈 GarageBand 프로젝트가 표시되어야 합니다.
3 만들기를 클릭합니다. 다음과 같은 빈 GarageBand 프로젝트가 표시되어야 합니다.  4 왼쪽 하단 모서리에 있는 "Hide / Show Loop"를 클릭하십시오. 이를 통해 악기와 루프를 선택하여 노래를 믹싱, 맞춤 및 생성할 수 있습니다.
4 왼쪽 하단 모서리에 있는 "Hide / Show Loop"를 클릭하십시오. 이를 통해 악기와 루프를 선택하여 노래를 믹싱, 맞춤 및 생성할 수 있습니다.  5 노래에 사용할 드럼을 선택합니다. "모든 드럼" 버튼을 클릭하고 사용 가능한 옵션을 봅니다. 검색을 세분화하고 조명 버튼을 클릭하여 특정 드럼 유형을 선택할 수 있습니다. 드럼 소리를 들으려면 드럼을 클릭하십시오. 드럼을 선택한 상태에서 화면 중앙으로 드래그하면 트랙에 자동으로 부착됩니다.
5 노래에 사용할 드럼을 선택합니다. "모든 드럼" 버튼을 클릭하고 사용 가능한 옵션을 봅니다. 검색을 세분화하고 조명 버튼을 클릭하여 특정 드럼 유형을 선택할 수 있습니다. 드럼 소리를 들으려면 드럼을 클릭하십시오. 드럼을 선택한 상태에서 화면 중앙으로 드래그하면 트랙에 자동으로 부착됩니다. - 드럼(다른 악기와 마찬가지로)을 복사하여 붙여넣어 노래를 빠르게 늘릴 수 있습니다.
 6 드럼을 들으려면 재생 버튼을 누르십시오. 이제 기타를 추가해 보겠습니다. 재설정 버튼(뒤로 가리키는 이중 화살표)을 클릭하고 기타 바를 선택합니다. 다시 말하지만, 특정 유형의 기타를 선택하여 검색 범위를 좁힐 수 있습니다. 기타를 선택한 상태에서 트랙으로 드래그하여 드럼 위 또는 아래에 배치합니다.
6 드럼을 들으려면 재생 버튼을 누르십시오. 이제 기타를 추가해 보겠습니다. 재설정 버튼(뒤로 가리키는 이중 화살표)을 클릭하고 기타 바를 선택합니다. 다시 말하지만, 특정 유형의 기타를 선택하여 검색 범위를 좁힐 수 있습니다. 기타를 선택한 상태에서 트랙으로 드래그하여 드럼 위 또는 아래에 배치합니다. - 악기를 결합하거나 트랙에 올바르게 배치하여 한 번에 하나씩 소리를 내십시오.
 7 세 번째 악기를 선택하고 오디오 트랙에 추가합니다. 노래와 일치하도록 배치하십시오.
7 세 번째 악기를 선택하고 오디오 트랙에 추가합니다. 노래와 일치하도록 배치하십시오. - 언제든지 재생 버튼(또는 스페이스바)을 눌러 수행한 작업을 들을 수 있습니다.
 8 네 번째, 어쩌면 다섯 번째 악기를 추가할 수도 있습니다.
8 네 번째, 어쩌면 다섯 번째 악기를 추가할 수도 있습니다. 9 노래를 저장하고 즐기십시오!
9 노래를 저장하고 즐기십시오!
경고
- 참고: GarageBand는 수많은 노래/노래/사운드를 생성하는 데 사용할 수 있는 매우 정교한 프로그램입니다. 이것은 GarageBand 사용에 대한 기본 가이드일 뿐입니다. 사용자에게 간단한 노래를 만들기 위한 표준 기술과 컨트롤을 가르칩니다.
뭐가 필요하세요
- Intel 기반 Mac(최소 듀얼 코어)
- Garageband 앱(09)(모든 Mac에 사전 설치되지만 Apple 웹사이트에서 다운로드 가능)